Par défaut, Windows Remote Desktop ne fonctionnera que sur votre réseau local. Pour accéder au Bureau à distance via Internet, vous devrez utiliser un VPN ou transférer des ports sur votre routeur.
Nous avons couvert plusieurs solutions pour accéder à votre bureau à distance via Internet. Cependant, si vous disposez d’une édition Professionnel, Entreprise ou Intégrale de Windows, vous avez déjà installé le Bureau à distance Windows complet. Les versions familiales de Windows n’ont que le client de bureau à distance pour vous permettre de vous connecter aux machines, mais vous avez besoin de l’une des éditions les plus chères pour vous connecter à votre PC. Si vous utilisez Remote Desktop, il n’est pas trop difficile de le configurer pour un accès sur Internet, mais vous devrez franchir quelques obstacles. Avant de commencer, activez le Bureau à distance sur le PC auquel vous souhaitez accéder et assurez-vous que vous pouvez y accéder à partir d’autres ordinateurs de votre réseau local.
Première option: configurer un VPN
Si vous créez un réseau privé virtuel (VPN), vous n’aurez pas à exposer le serveur Remote Desktop directement à Internet. Au lieu de cela, lorsque vous êtes loin de chez vous, vous pouvez vous connecter au VPN et votre ordinateur agira comme s’il faisait partie du même réseau local que l’ordinateur à la maison, exécutant le serveur Remote Desktop. Cela vous permettra d’accéder au Bureau à distance et à d’autres services normalement uniquement exposés sur votre réseau local.
Nous avons couvert un certain nombre de façons de configurer votre propre serveur VPN domestique, y compris un moyen de créer un serveur VPN sous Windows sans aucun logiciel ou service supplémentaire.
La configuration d’un VPN est l’option la plus sûre pour rendre le bureau à distance accessible sur Internet, et avec les bons outils, c’est assez simple à réaliser. Ce n’est cependant pas votre seule option.
Option deux: exposer le bureau à distance directement à Internet
Vous pouvez également ignorer le VPN et exposer le serveur Remote Desktop directement à Internet en paramétrant votre routeur pour transférer le trafic Remote Desktop vers le PC auquel vous accédez. Évidemment, cela vous ouvre à des attaques potentielles sur Internet, donc si vous suivez cette voie, vous voudrez comprendre les risques. Les logiciels malveillants et les applications de piratage automatisé sur Internet recherchent à peu près constamment votre routeur pour détecter des faiblesses telles que les ports TCP ouverts, en particulier les ports couramment utilisés comme celui utilisé par Remote Desktop. Vous devriez au moins vous assurer que vous avez configuré des mots de passe forts sur votre PC, mais même dans ce cas, vous êtes vulnérable aux exploits qui auraient pu être découverts mais pas encore corrigés. Cependant, bien que nous vous recommandons fortement d’utiliser un VPN, vous pouvez toujours autoriser le trafic RDP sur votre routeur si c’est votre préférence.
Configurer un seul PC pour l’accès à distance
Le processus est assez simple si vous n’avez qu’un seul PC que vous souhaitez rendre accessible sur Internet. Le PC sur lequel vous configurez Remote Desktop écoute déjà le trafic à l’aide du protocole RDP (Remote Desktop Protocol). Vous devrez vous connecter à votre routeur et lui faire transférer tout le trafic à l’aide du port TCP 3389 vers l’adresse IP du PC exécutant Remote Desktop. Les routeurs ayant des interfaces différentes, il est impossible de donner des instructions qui vous sont spécifiques. Mais pour une aide plus détaillée, assurez-vous de consulter notre guide détaillé sur la redirection de port. Ici, nous allons simplement passer en revue un exemple rapide en utilisant un routeur de base.
Tout d’abord, vous devez connaître l’adresse IP du PC exécutant Remote Desktop auquel vous souhaitez vous connecter. Le moyen le plus simple de le faire est de lancer l’invite de commande et d’utiliser le ipconfig commander. Dans les résultats, recherchez la section détaillant l’adaptateur réseau vous connectant à Internet (dans notre exemple, il s’agit de «Adaptateur Ethernet»). Dans cette section, recherchez l’adresse IPv4.
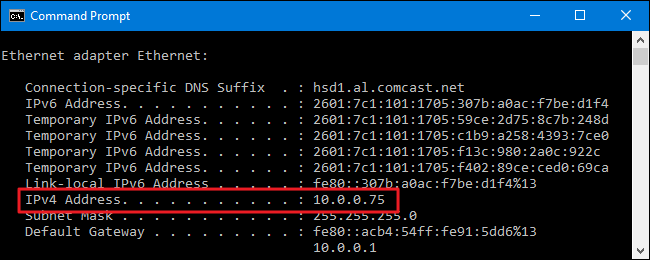
Ensuite, vous vous connecterez à votre routeur et localiserez la section Redirection de port. L’endroit exact dépendra du routeur que vous utilisez. Dans cette section, transférez le port TCP 3389 vers l’adresse IPv4 que vous avez localisée précédemment.

Vous devriez maintenant pouvoir vous connecter au Bureau à distance via Internet en vous connectant à l’adresse IP publique que votre routeur expose pour votre réseau local.
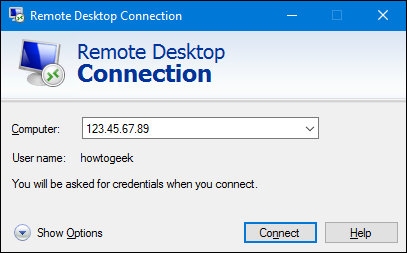
En vous rappelant que l’adresse IP peut être difficile (surtout si elle change), vous voudrez peut-être également configurer un service DNS dynamique afin de pouvoir toujours vous connecter avec un nom de domaine facile à mémoriser. Vous souhaiterez peut-être également configurer une adresse IP statique sur l’ordinateur exécutant le serveur Bureau à distance. Cela garantira que l’adresse IP interne de l’ordinateur ne changera pas. Si tel est le cas, vous devrez modifier la configuration de la redirection de port.
Modifier le numéro de port ou configurer plusieurs PC pour l’accès à distance
Si vous avez plusieurs PC sur votre réseau local auxquels vous souhaitez pouvoir accéder à distance via Internet, ou si vous avez un PC mais que vous souhaitez modifier le port par défaut utilisé pour Remote Desktop, vous avez un peu plus de travail à faire . La configuration d’un VPN est toujours votre meilleure option ici en termes de facilité de configuration et de sécurité, mais il existe un moyen de le faire via la redirection de port si vous le souhaitez. L’astuce est que vous devrez plonger dans le registre sur chaque PC pour changer le numéro de port TCP qu’il utilise pour écouter le trafic Remote Desktop. Vous transférez ensuite les ports du routeur vers chacun des PC individuellement en utilisant les numéros de port que vous avez définis pour eux. Vous pouvez également utiliser cette astuce même si vous n’avez qu’un seul PC et que vous souhaitez changer le numéro de port par défaut couramment utilisé. C’est sans doute un peu plus sûr que de laisser le port par défaut ouvert.
Avant de plonger dans le registre, vous devez également noter que certains routeurs vous permettent d’écouter le trafic sur un numéro de port externe, mais de transférer ensuite le trafic vers un numéro de port et un PC différents en interne. Par exemple, vous pouvez faire en sorte que votre routeur écoute le trafic provenant d’Internet sur un numéro de port tel que 55 000, puis transfère ce trafic vers un PC spécifique sur votre réseau local. En utilisant cette méthode, vous n’auriez pas à changer les ports que chaque PC utilise dans le registre. Vous pouvez tout faire sur votre routeur. Alors, vérifiez d’abord si votre routeur prend en charge cela. Si tel est le cas, ignorez la partie Registre de ces instructions.
En supposant que le Bureau à distance est configuré sur chacun des PC et qu’il fonctionne pour un accès local, vous devrez vous rendre tour à tour sur chaque PC et effectuer les étapes suivantes:
- Obtenez l’adresse IP de ce PC en utilisant la procédure décrite précédemment.
- Utilisez l’Éditeur du Registre pour modifier le numéro de port d’écoute Remote Desktop sur ce PC.
- Notez quel numéro de port correspond à quelle adresse IP.
Voici comment effectuer la partie Registre de ces étapes. Et notre avertissement standard habituel: l’Éditeur du Registre est un outil puissant et une mauvaise utilisation peut rendre votre système instable, voire inopérant. C’est un hack assez simple et tant que vous vous en tenez aux instructions, vous ne devriez pas avoir de problèmes. Cela dit, si vous n’avez jamais travaillé avec lui auparavant, pensez à lire comment utiliser l’Éditeur du Registre avant de commencer. Et sauvegardez définitivement le registre (et votre ordinateur!) Avant d’apporter des modifications.
Ouvrez l’éditeur de registre en appuyant sur Démarrer et en tapant «regedit». Appuyez sur Entrée pour ouvrir l’Éditeur du Registre et lui donner la permission d’apporter des modifications à votre PC.
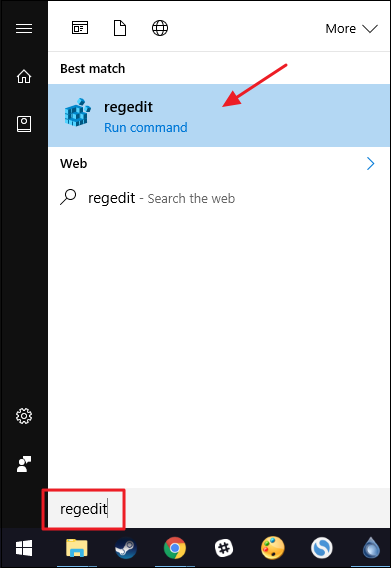
Dans l’éditeur de registre, utilisez la barre latérale gauche pour accéder à la clé suivante:
HKEY_LOCAL_MACHINESystemCurrentControlSetControlTerminal ServerWinStationsRDP-TcpPortNumber
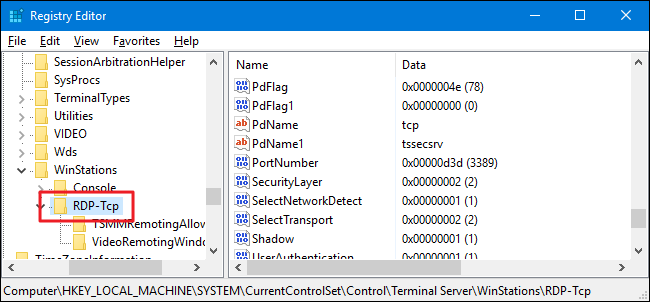
Sur le côté droit, double-cliquez sur la valeur PortNumber pour ouvrir sa fenêtre de propriétés.
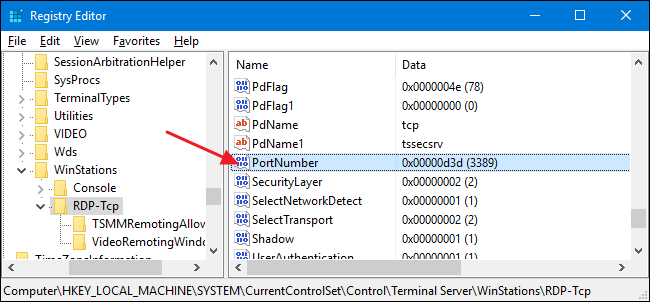
Dans la fenêtre des propriétés, sélectionnez l’option «Décimal», puis saisissez le numéro de port que vous souhaitez utiliser. Le numéro de port que vous choisissez dépend de vous, mais sachez que certains numéros de port sont déjà utilisés. Vous pouvez consulter Wikipédia liste des affectations de port courantes pour voir les numéros que vous ne devriez pas utiliser, mais les applications réseau installées sur votre PC peuvent utiliser des ports supplémentaires. Les numéros de port peuvent aller jusqu’à 65 535, cependant, et si vous choisissez des numéros de port supérieurs à 50 000, vous devriez être assez sûr. Lorsque vous avez entré le numéro de port que vous souhaitez utiliser, cliquez sur «OK».
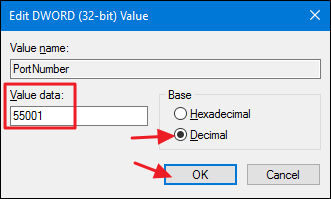
Vous pouvez maintenant fermer l’éditeur de registre. Notez le numéro de port que vous avez utilisé, l’adresse IP de ce PC et le nom du PC pour faire bonne mesure. Passez ensuite au PC suivant.
Lorsque vous avez terminé de modifier les attributions de port sur tous vos PC, vous pouvez vous connecter à votre routeur et commencer à transférer chacun des ports vers le PC associé. Si votre routeur le permet, vous devez également entrer le nom du PC juste pour que les choses restent claires. Vous pouvez toujours utiliser l’entrée «Application» que la plupart des routeurs disposent pour garder une trace de l’application à laquelle un port est attribué. Entrez simplement le nom du PC suivi de quelque chose comme «_RDP» pour garder les choses en ordre.
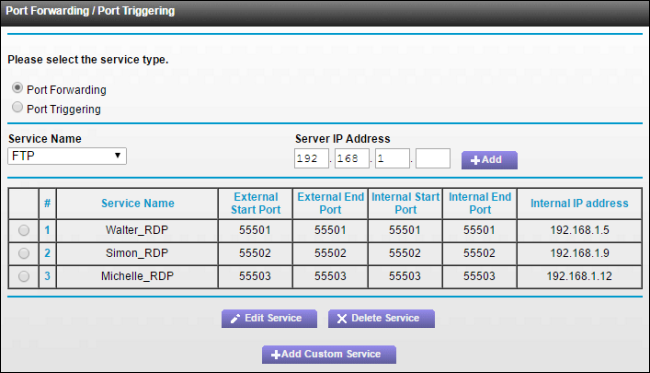
Une fois que vous avez terminé la configuration, vous devriez pouvoir vous connecter à Remote Desktop via Internet en vous connectant à l’adresse IP publique que votre routeur expose pour votre réseau local, suivie d’un signe deux-points, puis du numéro de port du PC auquel vous voulez vous connecter. Par exemple, si mon adresse IP publique était 123.45.67.89 et que je configurais un PC avec le numéro de port 55501, je me connecterais à « 123.45.67.89:55501 ».
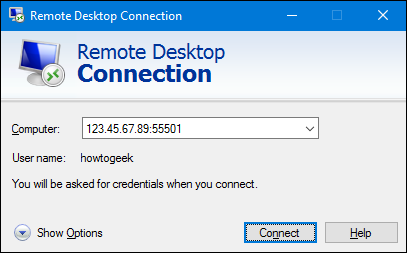
Bien sûr, vous pouvez toujours enregistrer cette connexion dans Remote Desktop par nom, afin de ne pas avoir à taper l’adresse IP et le numéro de port à chaque fois.
Cela nécessite un peu de configuration pour que le bureau à distance fonctionne sur Internet, surtout si vous n’utilisez pas de VPN et encore plus si vous avez plusieurs ordinateurs auxquels vous souhaitez accéder. Mais, une fois la configuration terminée, Remote Desktop offre un moyen assez puissant et fiable d’accéder à vos PC à distance et sans nécessiter de services supplémentaires.


