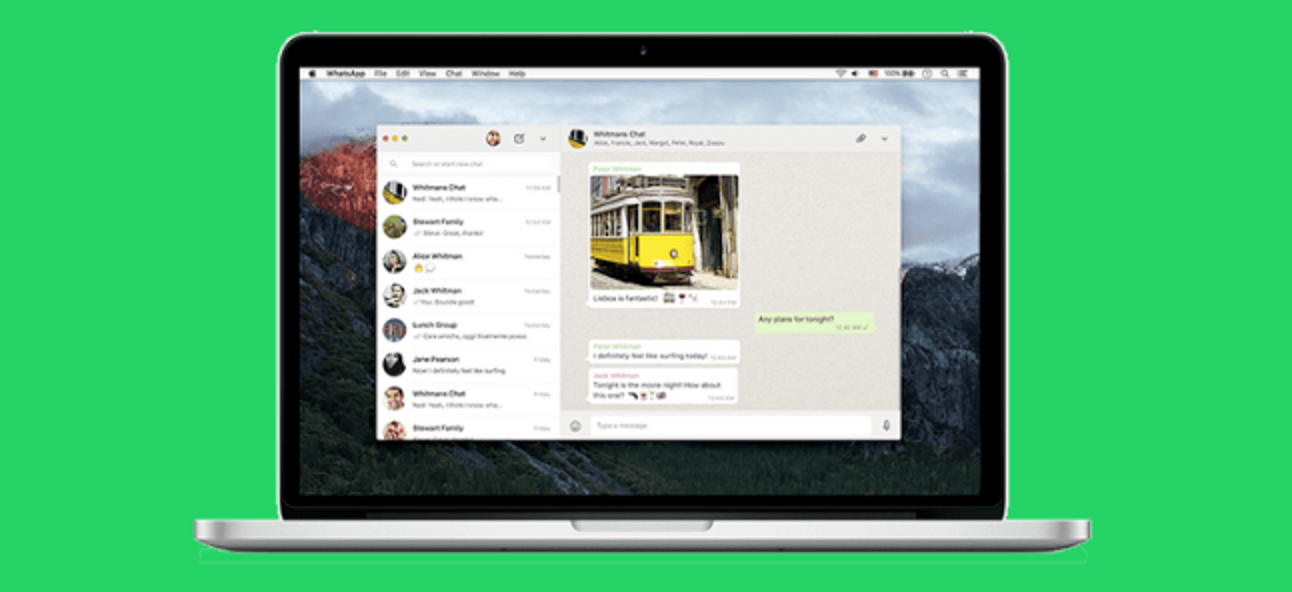Changez-vous la résolution de votre moniteur plusieurs fois par jour? Si tel est le cas, vous aimerez peut-être cette façon pratique de définir un raccourci clavier pour vos résolutions les plus utilisées.
La plupart des utilisateurs doivent rarement changer souvent la résolution de leur écran, car les moniteurs LCD ne sont généralement meilleurs que dans leur résolution native. Mais les netbooks présentent une situation unique, car leur résolution native n’est généralement que de 1024 × 600. Certains netbooks plus récents offrent des résolutions plus élevées qui peuvent ne pas sembler aussi nettes que la résolution native, mais peuvent être pratiques pour utiliser un programme qui attend une résolution plus élevée. C’est la situation idéale pour un raccourci clavier pour vous aider à changer la résolution sans avoir à vous soucier des boîtes de dialogue et des menus à chaque fois, et HRC – HotKey Resolution Changer le rend facile à faire.
Créer des raccourcis clavier
Téléchargez le HRC – HotKey Resolution Changer (), décompressez et exécutez HRC.exe dans le dossier.
Cela lancera une icône de barre d’état et n’ouvrira pas automatiquement la fenêtre HRC. Vous n’avez pas besoin d’installer HRC. Double-cliquez sur l’icône de la barre d’état pour l’ouvrir.
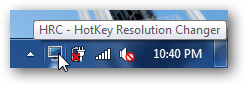
Par défaut, HRC affichera deux entrées avec vos résolutions par défaut, la profondeur de couleur et le taux de rafraîchissement.

Ajoutez un raccourci clavier en cliquant sur le bouton sur la résolution. Appuyez sur le raccourci clavier sur lequel vous souhaitez appuyer pour passer à cette résolution; nous avons entré Ctrl + Alt + 1 pour notre résolution par défaut. Assurez-vous de ne pas utiliser un raccourci clavier que vous utilisez dans une autre application, car cela le remplacera. Cliquez lorsque vous avez entré les touches de raccourci souhaitées.
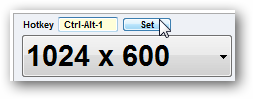
Maintenant, sur la deuxième entrée, sélectionnez la résolution souhaitée pour votre résolution alternative. La liste déroulante n’affichera que les résolutions prises en charge par votre moniteur, vous n’avez donc pas à vous soucier de choisir une résolution incorrecte. Vous pouvez également définir une profondeur de couleur ou un taux de rafraîchissement différent pour cette résolution. Maintenant, ajoutez également un raccourci clavier pour cette résolution.

Vous pouvez définir des raccourcis clavier pour jusqu’à 9 résolutions différentes avec HRC. Cliquez sur le bouton à gauche et choisissez le nombre de résolutions que vous souhaitez définir. Ici, nous avons des raccourcis clavier uniques pour nos trois résolutions les plus utilisées sur notre netbook.

HRC doit continuer à fonctionner pour utiliser les raccourcis clavier, cliquez donc sur l’icône qui est la deuxième icône à droite. Cela le maintiendra en marche dans le bac.

Si vous souhaitez pouvoir modifier votre résolution à tout moment, vous souhaiterez que HRC démarre automatiquement avec Windows. Créez un raccourci vers HRC et collez-le dans votre dossier de démarrage Windows. Vous pouvez facilement ouvrir ce dossier en entrant ce qui suit dans la commande Exécuter ou dans la barre d’adresse de l’Explorateur:
% appdata% Microsoft Windows Menu Démarrer Programmes Démarrage

Conclusion
HRC- HotKey Resolution Changer vous offre un excellent moyen de changer rapidement la résolution de votre écran avec un raccourci clavier. Que vous aimiez ou non les raccourcis clavier, c’est toujours un moyen beaucoup plus simple de basculer entre vos résolutions les plus couramment utilisées.
Télécharger HRC – HotKey Resolution Changer