Si vous ne l’avez pas déjà entendu, la version bêta publique de Windows 7 est a été publié sur le site Web de Microsoft, et quiconque s’inscrira d’ici au 24 janvier recevra une clé de licence temporaire pour la version bêta 1. Aujourd’hui, nous allons passer en revue les fonctionnalités et ce à quoi vous devez vous attendre.
J’utilise la version bêta depuis quelques semaines, et hier, j’ai mis la main sur la version officielle de la bêta 1, qui est assez bonne pour être utilisée régulièrement si ce n’était pas pour la date limite stricte… oui , la version bêta a une date d’expiration le 1er août 2009, après quoi elle cessera de fonctionner.
Si vous vouliez résumer Windows 7 en quelques mots: c’est Windows Vista avec quelques nouvelles fonctionnalités et presque tous les désagréments et bugs supprimés… et une couche de peinture vraiment brillante. C’est impressionnant, nous allons donc passer directement aux captures d’écran.
La visite des captures d’écran
Le bureau par défaut pour Windows 7 est propre et simple, et comme presque tout dans cette version, il est vraiment assez impressionnant.
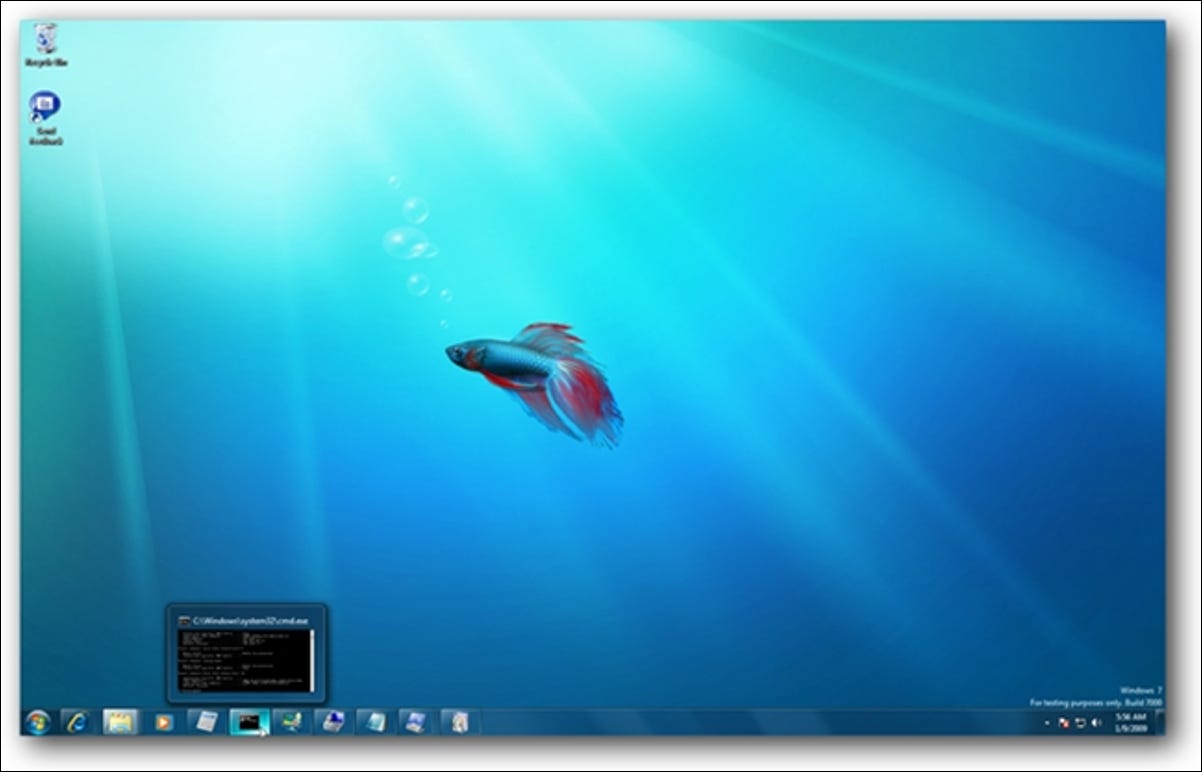
La première chose à ne pas manquer est la nouvelle barre des tâches, qui utilise de grandes icônes au lieu de boutons de la barre des tâches et intègre en même temps la fonctionnalité de lancement rapide. Vous remarquerez sur cette capture d’écran que l’icône du lecteur Windows Media n’est pas «active», car je n’ai pas d’instance ouverte… mais elle a été épinglée à la barre des tâches.

Les vignettes d’aperçu contextuel ont été améliorées pour afficher plusieurs fenêtres côte à côte, ce qui est beaucoup plus utile que la méthode Vista, d’autant plus que Windows 7 combine les fenêtres par défaut: même si vous n’avez que deux fenêtres ouvertes, elles seront combinées en une seule bouton de la barre des tâches.
Lorsque vous survolez l’un des aperçus, Windows 7 basculera automatiquement vers cette fenêtre afin que vous puissiez voir dans une vue plus grande de quelle fenêtre il s’agit. Très utile pour les documents Word, je pense.
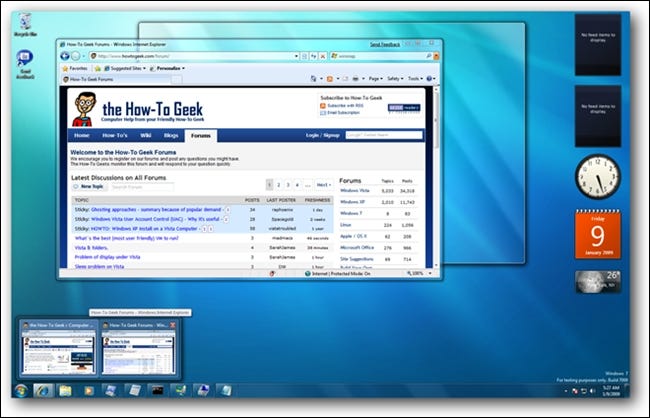
Les nouveaux boutons de la barre des tâches ont également un nouveau menu contextuel, qui vous donne accès à des dossiers spéciaux ou à des documents récents. Il existe une nouvelle API qui permet aux applications d’ajouter des éléments à cette liste, alors attendez-vous à ce que cela devienne un gros problème.
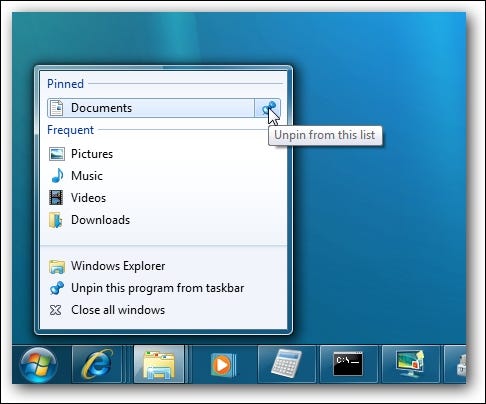
Si vous n’aimez pas la fonctionnalité de la barre des tâches, vous pouvez revenir à la méthode Windows Vista en ouvrant les propriétés de la barre des tâches et du menu Démarrer (clic droit Propriétés). Le paramètre «Boutons de la barre des tâches» vous permettra de désactiver le mode d’icône unique, et vous pouvez choisir «Utiliser de petites icônes» pour désactiver les grandes icônes.

La prochaine chose que vous remarquerez peut-être est qu’il n’y a plus de «barre latérale» pour les gadgets … vous devrez faire un clic droit sur le bureau et choisir Gadgets pour en ajouter d’autres, qui peuvent être glissés sur le bureau où vous le souhaitez . Vous remarquerez également que vous pouvez accéder rapidement à votre résolution à partir d’ici.

Si vous souhaitez ancrer les gadgets sur le côté comme vous le faisiez auparavant, vous pouvez toujours: Si vous faites glisser les bureaux sur le côté de l’écran, ils s’y ancreront:

Le menu Démarrer est à peu près le même qu’avant, bien que vous remarquiez que le bouton Arrêter est beaucoup plus simple et peut être configuré pour une action différente directement dans la barre des tâches et l’écran des propriétés du menu Démarrer.
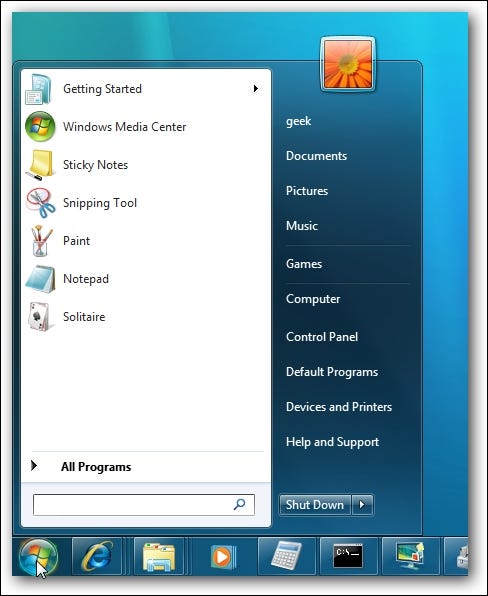
Vous remarquerez la flèche à côté de Mise en route… chaque fois que vous voyez une flèche sur un élément épinglé, vous pouvez passer la souris dessus pour voir une liste de tâches sur le côté droit, avec un effet de « glissement » plutôt amusant que je ne peut pas vraiment apparaître dans une capture d’écran.

Lorsque vous effectuez une recherche, la barre des tâches «se transforme» en un écran de recherche en taille réelle – une énorme amélioration par rapport à Vista, et les résultats de la recherche sont plutôt bons, mais pas encore parfaits.
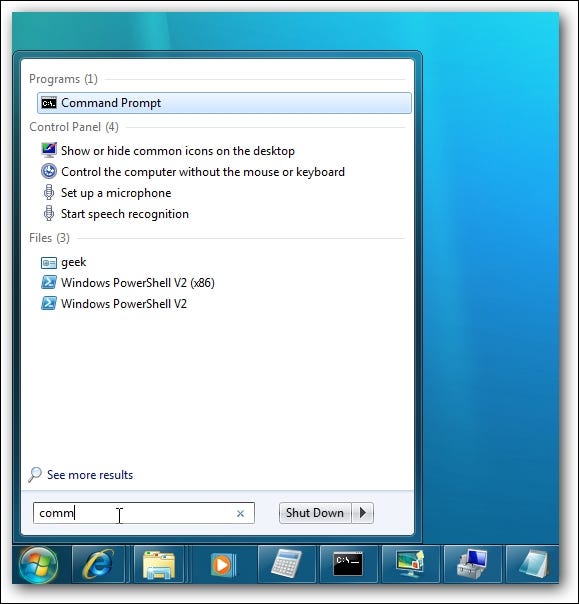
Une autre nouvelle fonctionnalité vraiment astucieuse vous permet d’agrandir ou de mosaïquer les fenêtres en les faisant glisser sur l’un des côtés de l’écran … par exemple, vous faites glisser la fenêtre actuelle vers le côté gauche de l’écran et vous verrez un effet de fenêtre en verre …

Et une fois que vous avez relâché la souris, la fenêtre occupera exactement la moitié de l’écran. Très utile pour le carrelage des fenêtres.
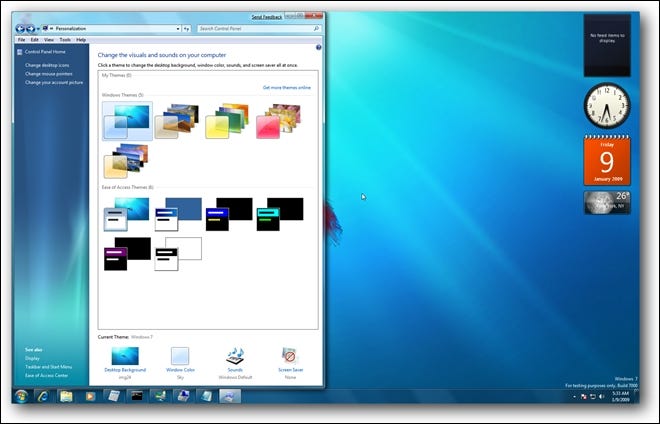
Cela fonctionne également pour maximiser en faisant glisser vers le haut de l’écran … lâcher la souris à ce stade maximiserait la fenêtre actuelle:
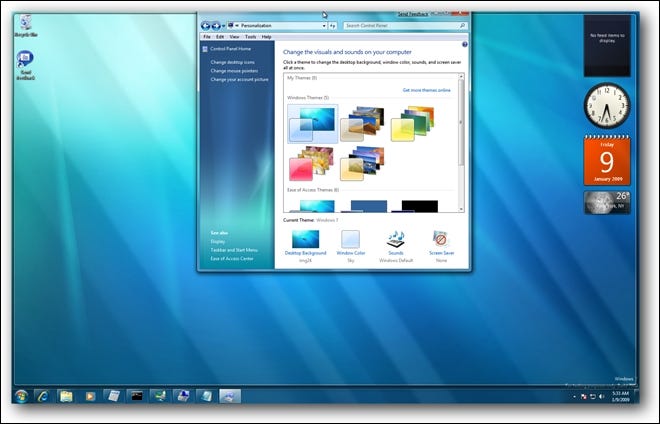
Cela fonctionne également si vous faites glisser un coin de fenêtre sur l’un des bords de l’écran, Windows 7 vous permettra de faire en sorte que la fenêtre remplisse tout l’espace de haut en bas.

Vous avez peut-être remarqué une petite zone inutilisée dans la barre des tâches juste à côté de l’horloge … c’est la nouvelle icône « Afficher le bureau », avec une touche supplémentaire: si vous passez votre souris dessus, toutes les fenêtres ouvertes seront transformées en verre , vous permettant de voir ce qu’il y a en dessous. Cela serait peut-être utile si vous avez des gadgets de bureau à l’écran ou si vous souhaitez simplement voir votre fond d’écran.

La barre d’état système est également modifiée, toutes les icônes supplémentaires étant cachées derrière une petite flèche. Vous noterez également que la date actuelle est maintenant affichée à l’écran, car la barre des tâches est plus haute.

L’un des éléments par défaut est important: l’icône du centre de maintenance regroupe désormais tous les messages d’erreur ou de notification de sécurité Windows en une seule icône…

Et encore mieux, vous pouvez choisir les erreurs dont vous voulez entendre parler et celles que vous ne voulez pas. ÉNORME amélioration par rapport à Vista.

En cliquant sur l’icône de la clé, vous pouvez choisir les notifications qui s’affichent dans la barre des tâches:

Vous pouvez également modifier les messages de sécurité qui s’affichent:
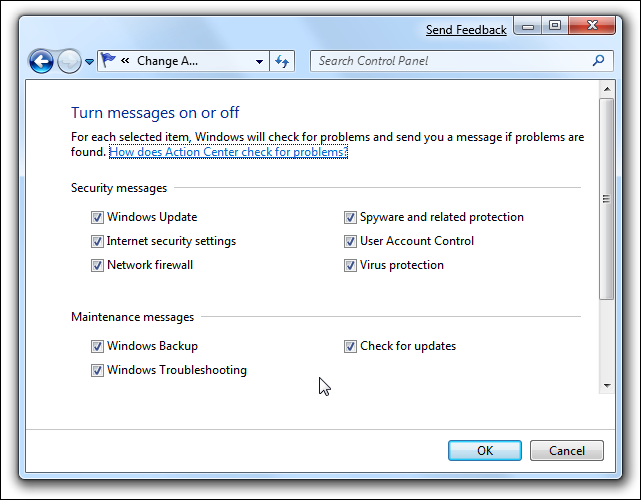
Le centre d’action est votre nouveau «hub» pour passer en revue tous les messages et notifications … plus d’informations à ce sujet dans un prochain article, mais l’un des plus grands changements de Windows 7 est caché derrière lui … cliquez sur les paramètres de contrôle de compte d’utilisateur:
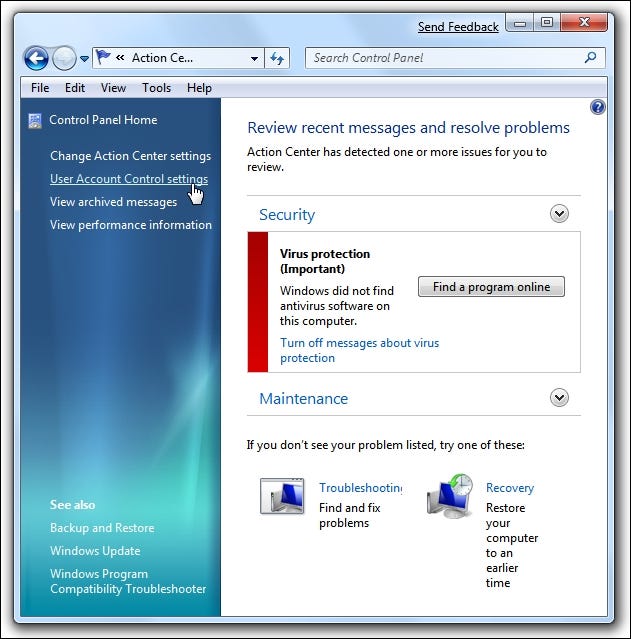
Et vous verrez un nouveau «curseur», qui vous permet de modifier la quantité de notifications UAC, et par défaut, l’UAC est presque désactivé pour les utilisateurs avec des droits administratifs. Le seul moment où vous verrez des messages UAC est lors d’une nouvelle installation d’application.

En continuant à travers le panneau de configuration, il y a un tout nouveau panneau pour personnaliser votre bureau à l’aide de thèmes, avec un accès facile à tous les paramètres pertinents à partir d’une seule fenêtre.
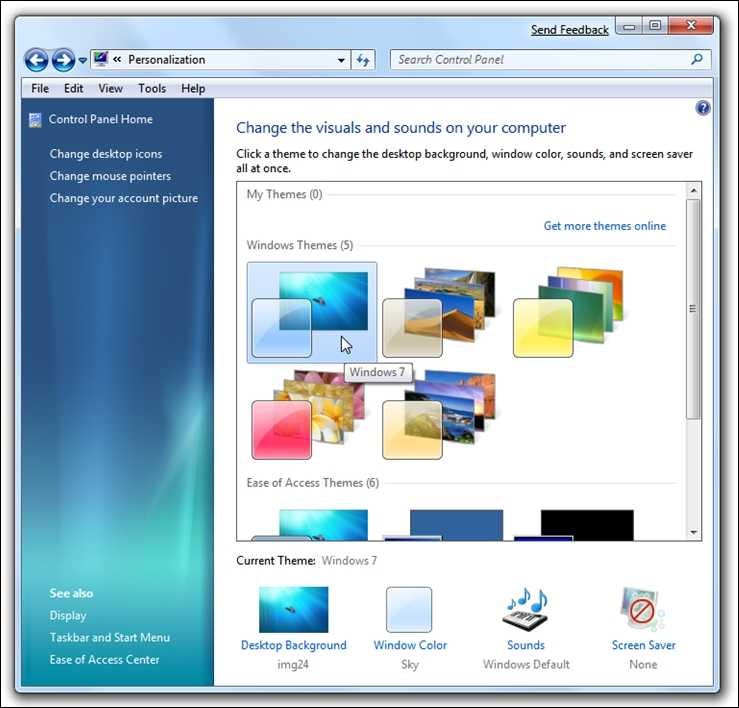
De nombreuses fenêtres qui étaient autrefois des boîtes de dialogue séparées sont désormais intégrées directement dans le panneau de configuration normal, comme celui-ci pour modifier l’apparence de votre affichage:

Une petite chose à noter… le score maximum de Windows Experience a été augmenté à 7,9 au lieu de 5,9 dans Vista.

Une chose importante à noter est que lorsque vous accédez à votre dossier utilisateur, vous verrez un tas de «bibliothèques», qui sont essentiellement des dossiers de recherche regroupés afin que vous puissiez trouver toutes vos images, documents ou musique en un seul endroit. Cette fonctionnalité est très utile, mais il faudra un certain temps pour s’y habituer.
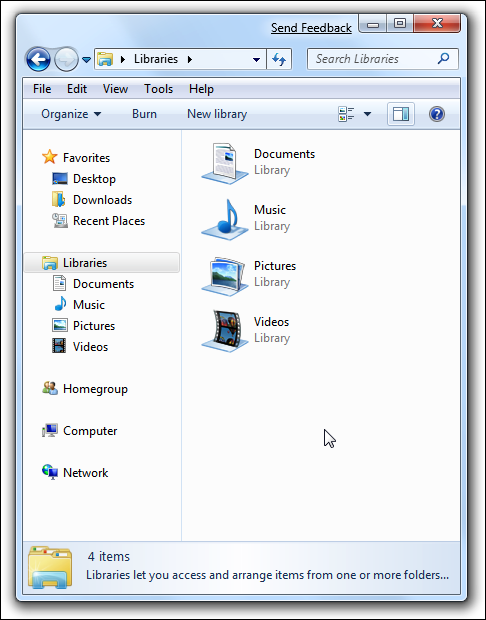
Vous remarquerez dans la capture d’écran ci-dessus qu’il y a un nouvel élément «Homegroup» dans la liste, et oui, ils ont complètement repensé le partage réseau dans Windows 7 avec une interface beaucoup plus simple que nous aborderons dans les prochains articles.
Autres caractéristiques
Il y a tout un tas d’autres fonctionnalités dans Windows 7 que nous n’avons pas vraiment le temps de couvrir aujourd’hui…
- Nouvelle calculatrice.
- Internet Explorer 8 est intégré par défaut.
- Visionneuse XPS intégrée.
- Nouvelles versions de Paint et Wordpad avec l’interface «Ruban».
- Sauvegarde Windows remaniée.
- Nouveaux «Groupes d’accueil» pour le partage de fichiers et de dossiers.
- Nouvelle icône de la barre des connexions sans fil plus facile.
- Media Center est mis à jour avec de nouvelles fonctionnalités.
- Temps de démarrage et d’installation plus rapides.
- D’autres choses.
L’autre chose à noter est que Windows Mail, Calendrier, Galerie de photos, Movie Maker et Contacts ont été supprimés de Windows 7 et font maintenant partie du téléchargeable Windows Live Essentials.
Installation de Windows 7
Je me rends compte que c’est illogique, mais maintenant nous allons passer à son installation (les autres captures d’écran étaient plus intéressantes). L’écran d’installation de démarrage est assez familier…

Dois-je installer Windows 7?
Si cela ne vous dérange pas le fait qu’il cessera de fonctionner le 1er août, Windows 7 beta 1 est très stable et utilisable.
Ai-je besoin d’une licence?
Windows 7 fonctionne exactement comme Windows Vista… vous pouvez l’installer et l’exécuter en «mode d’essai» pendant 30 jours. Oui, cela signifie que vous pouvez emprunter le disque à un ami, ou le télécharger «illégalement» et l’utiliser, au moins pour une période d’essai. (Je ne préconise pas le piratage ici).
Ce n’est qu’un téléchargement?
C’est vrai, vous devrez télécharger le fichier image ISO puis le graver sur un DVD afin de faire une installation… Je recommande ImgBurn.
Qu’en est-il des pilotes?
Windows 7 utilise exactement les mêmes pilotes que Windows Vista, et à ce stade, la majorité des périphériques ont des pilotes. Vous n’aurez probablement même pas besoin d’installer de pilotes, car Windows 7 a beaucoup plus de pilotes inclus par défaut.
Remarques importantes sur l’installation
Lorsque vous arrivez à l’écran qui recommande la mise à niveau par rapport à une installation personnalisée, je vous recommande d’installer une nouvelle installation dans une partition complètement vide. Si vous souhaitez le tester sur la même machine que Vista, vous devez effectuer un double démarrage. Je recommanderais de ne pas utiliser la fonction de mise à niveau sauf si vous êtes très courageux (notez également qu’elle ne prend en charge que la mise à niveau à partir de Vista SP1)
Si vous n’avez pas encore de deuxième disque dur ou de partition, vous pouvez utiliser la fonction Réduire le volume de Vista pour redimensionner votre partition actuelle. Si cela ne fonctionne pas, vous pouvez également contourner les problèmes de réduction de volume de Vista. Si rien de tout cela ne fonctionne, vous pouvez utiliser GParted pour redimensionner la partition.

Une fois l’installation terminée (ce qui ne prend pas si longtemps), vous serez invité à entrer un nom d’ordinateur et un nom d’utilisateur:

Vous serez invité à indiquer les paramètres de votre groupe résidentiel par défaut (personnellement, je désactiverais probablement la plupart d’entre eux, mais je suis soucieux de la sécurité). Assurez-vous de noter ce mot de passe de groupe résidentiel et de le sauvegarder quelque part!
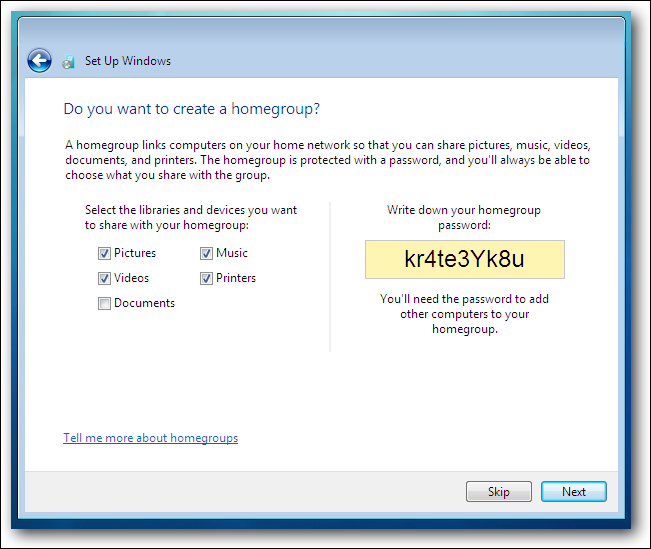
À partir de là, vous pourrez accéder à votre bureau et commencer à utiliser Windows 7.
Bogue de Windows 7
Il existe un bogue connu dans Windows 7 qui endommagera potentiellement certains fichiers mp3 si vous les chargez dans Windows Media Player. Vous voudrez vous assurer d’installer ce correctif, ou d’activer les mises à jour automatiques une fois que vous avez installé Windows 7… il devrait se mettre à jour automatiquement.
Pour plus d’informations et les liens de téléchargement, consultez cet article d’ArsTechnica.
Que devrions-nous couvrir?
Un de mes articles récents a demandé ce que nous devrions couvrir exactement en 2009, et Windows 7 va certainement figurer sur cette liste. La question est: que voulez-vous voir à propos de Windows 7? Quel est le sujet le plus important lors de l’apprentissage d’un nouveau système d’exploitation?
Laissez vos commentaires dans les commentaires et nous ferons de notre mieux pour couvrir ce sujet dans un prochain article.
