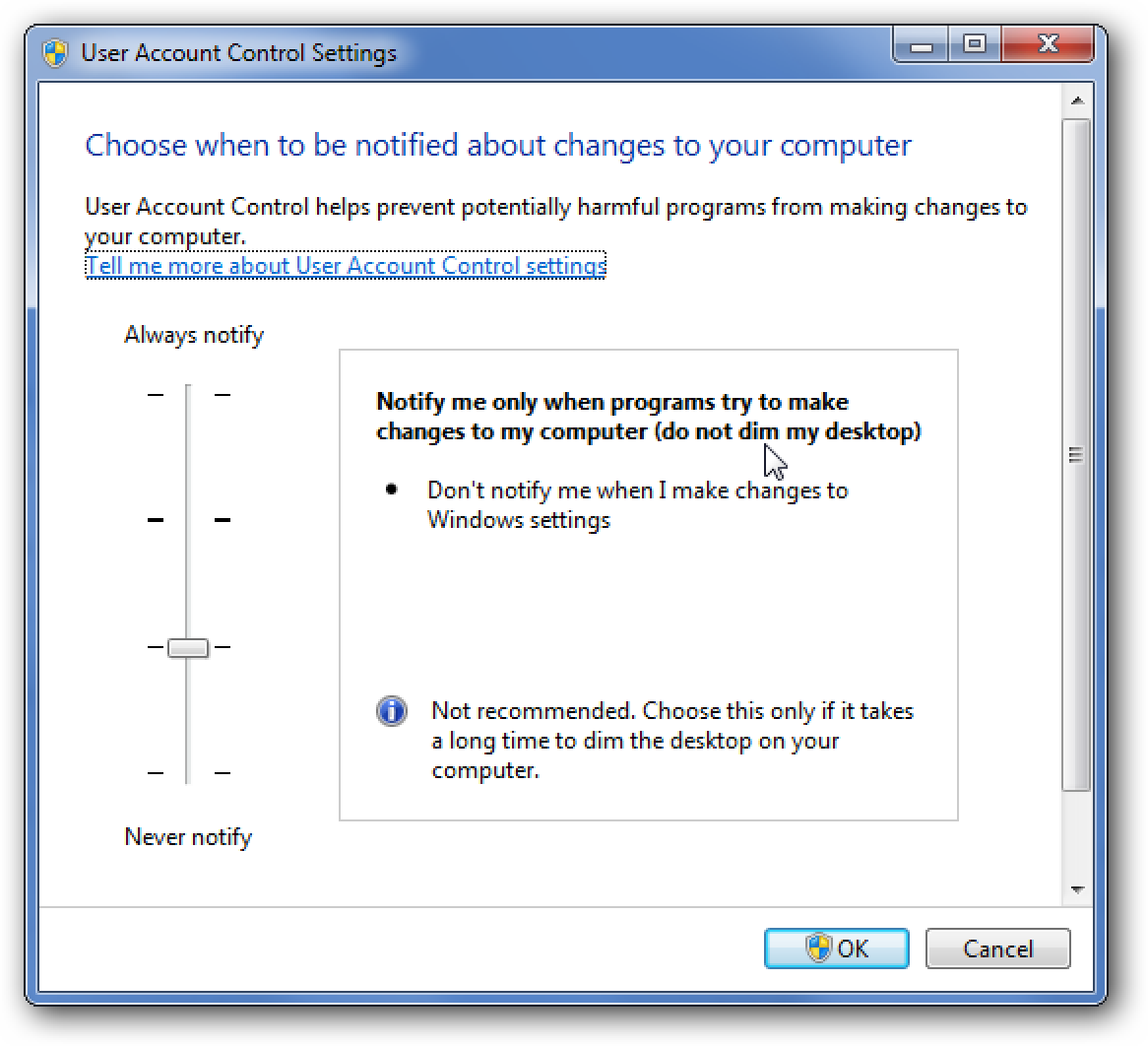Dans cette édition de Geek School, nous allons examiner le fonctionnement de l’adressage IP. Nous aborderons également certains sujets avancés tels que la manière dont votre PC détermine si l’appareil avec lequel vous communiquez se trouve sur le même réseau que vous. Nous terminerons ensuite par un bref aperçu de deux protocoles de résolution de noms: LLMNR et DNS.
N’oubliez pas de consulter les articles précédents de cette série Geek School sur Windows 7:
Et restez à l’écoute pour le reste de la série toute la semaine.
Fondamentaux de la propriété intellectuelle
Lorsque vous envoyez une lettre par courrier postal, vous devez spécifier l’adresse de la personne à qui vous souhaitez recevoir le courrier. De même, lorsqu’un ordinateur envoie un message à un autre ordinateur, il doit spécifier l’adresse à laquelle le message doit être envoyé. Ces adresses sont appelées adresses IP et ressemblent généralement à ceci:
192.168.0.1
Ces adresses sont des adresses IPv4 (Internet Protocol Version 4) et, comme la plupart des choses de nos jours, elles ne sont qu’une simple abstraction de ce que l’ordinateur voit réellement. Les adresses IPv4 sont 32 bits, ce qui signifie qu’elles contiennent une combinaison de 32 uns et zéros. L’ordinateur verrait l’adresse indiquée ci-dessus comme suit:
11000000 10101000 00000000 00000001
Si vous souhaitez convertir une adresse IP en son équivalent binaire, vous pouvez créer un tableau simple, comme ci-dessous. Ensuite, prenez une section de l’adresse IP (techniquement appelée un octet), par exemple 192, et déplacez-vous de gauche à droite en vérifiant si vous pouvez soustraire le nombre dans l’en-tête du tableau de votre nombre décimal. Il y a deux règles:
- Si le nombre dans l’en-tête du tableau est inférieur ou égal à votre nombre, marquez la colonne avec un 1. Votre nouveau nombre devient alors le nombre que vous aviez soustrait le nombre dans l’en-tête de la colonne. Par exemple, 128 est plus petit que 192 donc je marque la colonne 128s avec un 1. Je me retrouve alors avec 192 – 128, ce qui fait 64.
- Si le nombre est plus grand que le nombre que vous avez, marquez-le avec un 0 et continuez.
Voici à quoi cela ressemblerait en utilisant notre exemple d’adresse 192.168.0.1
| 128 | 64 | 32 | 16 | 8 | 4 | 2 | 1 |
| 1 | 1 | 0 | 0 | 0 | 0 | 0 | 0 |
| 1 | 0 | 1 | 0 | 1 | 0 | 0 | 0 |
| 0 | 0 | 0 | 0 | 0 | 0 | 0 | 0 |
| 0 | 0 | 0 | 0 | 0 | 0 | 0 | 1 |
Dans l’exemple ci-dessus, j’ai pris notre premier octet de 192 et marqué la colonne 128 avec un 1. Je me suis alors retrouvé avec 64 qui est le même que le nombre de la deuxième colonne, donc je l’ai également marqué avec un 1. Il me restait maintenant 0 puisque 64 – 64 = 0. Cela signifiait que le reste de la ligne était entièrement composé de zéros.
Dans la deuxième rangée, j’ai pris le deuxième octet, 168. 128 est plus petit que 168 donc je l’ai marqué avec un 1 et je suis resté avec 40. 64 était alors supérieur à 40 alors je l’ai marqué avec un 0. Quand je suis entré dans le troisième colonne, 32 était inférieur à 40 donc je l’ai marqué avec un 1 et je suis resté avec 8. 16 est supérieur à 8, donc je l’ai marqué avec un 0. Quand je suis arrivé à la colonne 8s, je l’ai marqué avec 1, ce qui m’a laissé avec 0 donc le reste des colonnes a été marqué avec 0.
Le troisième octet était 0, et rien ne peut entrer dans 0, nous avons donc marqué toutes les colonnes avec un zéro.
Le dernier octet était 1 et rien ne peut entrer dans 1 sauf 1, j’ai donc marqué toutes les colonnes avec 0 jusqu’à ce que nous arrivions à la colonne 1 où je l’ai marquée avec un 1.
Masques de sous-réseau
Une adresse IP est composée de deux composants, une adresse réseau et une adresse hôte. Le masque de sous-réseau est ce qui est utilisé par votre ordinateur pour séparer votre adresse IP en adresse réseau et adresse hôte. Un masque de sous-réseau ressemble généralement à ceci.
255.255.255.0
Ce qui en binaire ressemble à ceci.
11111111.11111111.11111111.00000000
Dans un masque de sous-réseau, les bits de réseau sont désignés par les 1 et les bits d’hôte sont désignés par les 0. Vous pouvez voir à partir de la représentation binaire ci-dessus que les trois premiers octets de l’adresse IP sont utilisés pour identifier le réseau auquel appartient le périphérique et le dernier octet est utilisé pour l’adresse d’hôte.
Étant donné une adresse IP et un masque de sous-réseau, nos ordinateurs peuvent savoir si l’appareil est sur le même réseau en effectuant une opération AND au niveau du bit. Par exemple, dites:
- computerOne veut envoyer un message à computerTwo.
- computerOne a une IP de 192.168.0.1 avec un masque de sous-réseau de 255.255.255.0
- computerTwo a une IP de 192.168.0.2 avec un masque de sous-réseau de 255.255.255.0
computerOne calculera d’abord le ET au niveau du bit de son propre masque IP et de sous-réseau.
11000000 10101000 00000000 00000001
11111111 11111111 11111111 00000000
11000000 10101000 00000000 00000000
Il calculera ensuite le ET au niveau du bit pour computerTwo.
11000000 10101000 00000000 00000010
11111111 11111111 11111111 00000000
11000000 10101000 00000000 00000000
Comme vous pouvez le voir, les résultats des opérations au niveau du bit sont identiques, ce qui signifie que les périphériques sont sur le même réseau.
Des classes
Comme vous l’avez probablement deviné maintenant, plus vous avez de réseaux (1) dans votre masque de sous-réseau, moins vous pouvez avoir d’hôte (0). Le nombre d’hôtes et de réseaux que vous pouvez avoir est divisé en 3 classes.
| Réseaux | Masque de sous-réseau | Réseaux | Hôtes | |
| Classe A | 1-126.0.0.0 | 255.0.0.0 | 126 | 16 777 214 |
| Classe B | 128-191.0.0.0 | 255.255.0.0 | 16 384 | 65 534 |
| Classe C | 192-223.0.0.0 | 255.255.255.0 | 2 097 152 | 254 |
Plages réservées
Vous remarquerez que la plage 127.xxx a été omise. C’est parce que la plage entière est réservée à quelque chose appelé votre adresse de bouclage. Votre adresse de bouclage pointe toujours vers votre propre PC.
La gamme 169.254.0.x était également réservée à quelque chose appelé APIPA dont nous parlerons plus tard dans la série.
Plages d’adresses IP privées
Jusqu’à il y a quelques années, chaque appareil sur Internet avait une adresse IP unique. Lorsque les adresses IP ont commencé à s’épuiser, un concept appelé NAT a été introduit, qui a ajouté une autre couche entre nos réseaux et Internet. L’IANA a décidé de réserver une plage d’adresses de chaque classe d’adresses IP:
- 10.0.0.1 – 10.255.255.254 de la classe A
- 172.16.0.1 – 172.31.255.254 de la classe B
- 192.168.0.1 – 192.168.255.254 de la classe C
Ensuite, au lieu d’attribuer une adresse IP à chaque appareil dans le monde, votre FAI vous fournit un appareil appelé routeur NAT auquel une seule adresse IP est attribuée. Vous pouvez ensuite attribuer des adresses IP à vos appareils à partir de la plage IP privée la plus appropriée. Le routeur NAT gère ensuite une table NAT et met en proxy votre connexion à Internet.
Résolution de nom
Il est beaucoup plus facile pour nous de nous souvenir des noms lisibles par l’homme comme FileServer1 que de nous souvenir d’une adresse IP comme 89.53.234.2. Sur les petits réseaux, où d’autres solutions de résolution de noms comme DNS n’existent pas, lorsque vous essayez d’ouvrir une connexion à FileServer1, votre ordinateur peut envoyer un message de multidiffusion (ce qui est une façon élégante de dire envoyer un message à chaque appareil sur le réseau) demander qui est FileServer1. Cette méthode de résolution de noms s’appelle LLMNR (Link-lock Multicast Name Resolution), et bien que ce soit une solution parfaite pour un réseau domestique ou de petite entreprise, elle ne s’adapte pas bien, d’une part parce que la diffusion vers des milliers de clients prendra trop de temps et d’autre part car les diffusions ne traversent généralement pas les routeurs.
DNS (système de nom de domaine)
La méthode la plus courante pour résoudre le problème d’évolutivité consiste à utiliser DNS. Le système de noms de domaine est le répertoire de n’importe quel réseau donné. Il mappe les noms de machines lisibles par l’homme à leurs adresses IP sous-jacentes à l’aide d’une base de données géante. Lorsque vous essayez d’ouvrir une connexion à FileServer1, votre PC demande à votre serveur DNS, que vous spécifiez, qui est FileServer1. Le serveur DNS répondra alors avec une adresse IP à laquelle votre PC pourra à son tour établir une connexion. C’est également la méthode de résolution de noms utilisée par le plus grand réseau du monde: Internet.
Modification de vos paramètres réseau
Cliquez avec le bouton droit sur l’icône des paramètres réseau et sélectionnez Ouvrir le Centre Réseau et partage dans le menu contextuel.

Cliquez maintenant sur le lien hypertexte Modifier les paramètres de l’adaptateur sur le côté gauche.

Cliquez ensuite avec le bouton droit sur votre carte réseau et sélectionnez Propriétés dans le menu contextuel.

Sélectionnez maintenant Internet Protocol Version 4 puis cliquez sur le bouton Propriétés.

Ici, vous pouvez configurer une adresse IP statique en sélectionnant le bouton radio «Utiliser l’adresse IP suivante». Armé des informations ci-dessus, vous pouvez remplir une adresse IP et un masque de sous-réseau. La passerelle par défaut, à toutes fins utiles, est l’adresse IP de votre routeur.

En bas de la boîte de dialogue, vous pouvez définir l’adresse de votre serveur DNS. À la maison, vous n’avez probablement pas de serveur DNS, mais votre routeur dispose souvent d’un petit cache DNS et transmet les requêtes à votre FAI. Vous pouvez également utiliser le serveur DNS public de Google, 8.8.8.8.

Devoirs
- Il n’y a pas de devoirs pour aujourd’hui, mais cela a été long, alors relisez-le. Si vous avez encore envie de plus d’informations, vous pouvez consulter un sujet de réseautage avancé appelé CIDR (Routage interdomaine sans classe).
Si vous avez des questions, vous pouvez me tweeter @taybgibb, ou laissez simplement un commentaire.