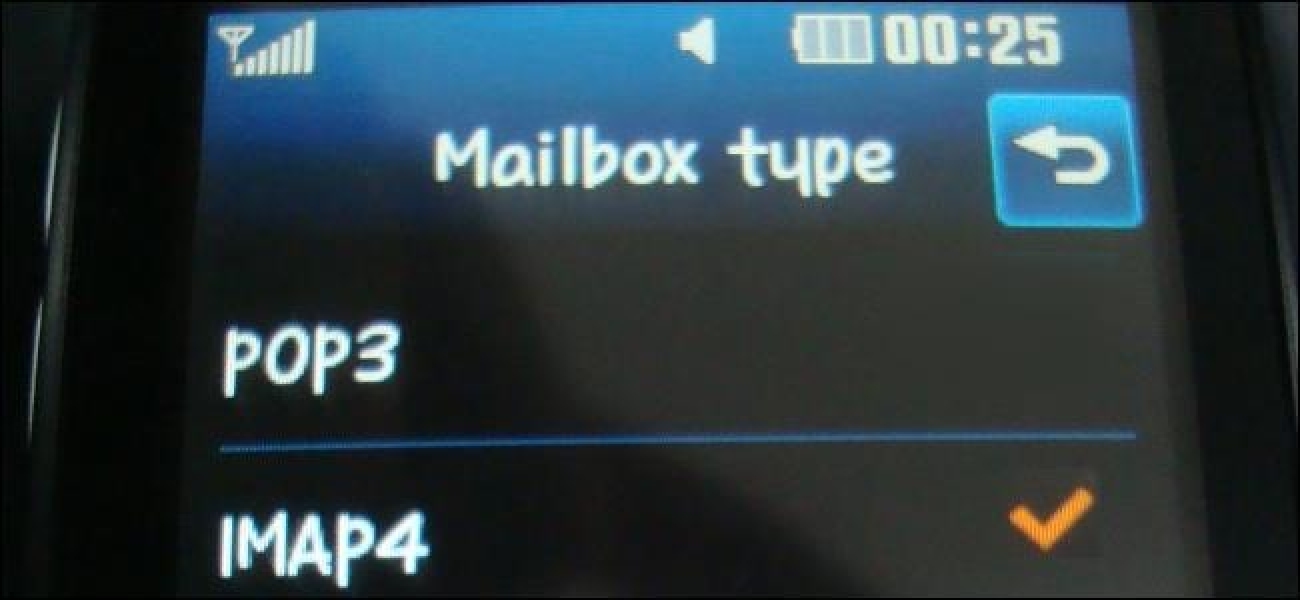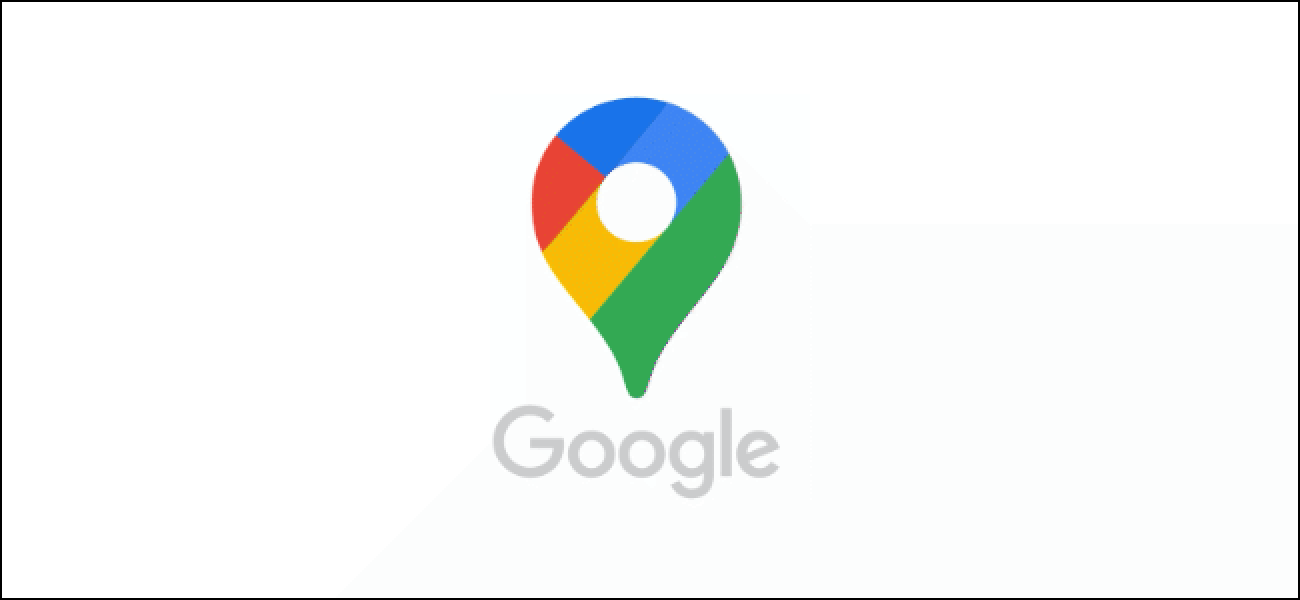Dans cette installation de Geek School, nous examinons comment nous pouvons administrer nos machines à distance à l’aide de l’assistance à distance, du bureau à distance, de la gestion à distance de Windows également connue sous le nom de WinRM et de PowerShell.
N’oubliez pas de consulter les articles précédents de cette série Geek School sur Windows 7:
Et restez à l’écoute pour le reste de la série toute cette semaine.
Assistance à distance
L’assistance à distance est une fonctionnalité qui a fait ses débuts dans Windows XP, et en plus, la suppression du chat vocal est restée inchangée. Lors de l’utilisation de l’assistance à distance, deux utilisateurs sont connectés à une machine et l’utilisent en même temps. Premièrement, il y a la personne qui a besoin d’assistance, également connue sous le nom de hôte ainsi que la personne qui assiste l’utilisateur qui est appelée assistant. L’assistance à distance est centrée sur l’idée d’un scénario de type helpdesk virtuel.
Pour qu’une personne demande de l’aide, elle doit vous envoyer une invitation pour l’aider. Il existe trois façons de générer une invitation:
- Si l’hôte et l’assistant sont tous deux sur le même réseau, vous pouvez enregistrer un fichier vers un emplacement réseau.
- S’ils ne sont pas sur le même réseau, vous pouvez leur envoyer un invitation par e-mail.
- Si votre réseau exécute IPv6, ce qui est hautement improbable à ce stade, vous pouvez utiliser connexion facile.
L’hôte a également le dernier mot sur ce qui se passe dans la session, par exemple, il peut choisir si l’assistant peut contrôler la souris et le clavier et peut même déconnecter la session à tout moment s’il se sent mal à l’aise avec ce que fait l’assistant.
Activation de l’assistance à distance
Pour activer l’assistance à distance, ouvrez le menu Démarrer et faites un clic droit sur Ordinateur, puis sélectionnez Propriétés dans le menu contextuel.

Lorsque la boîte de dialogue Informations système s’ouvre, cliquez sur le lien Paramètres de la télécommande situé sur le côté gauche.

Ici, vous devrez cocher la case qui autorise les connexions d’assistance à distance à votre ordinateur.
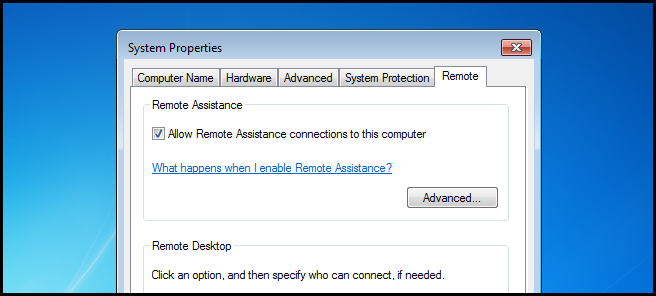
Si vous cliquez sur le bouton avancé, vous pouvez changer des choses comme si l’assistant sera autorisé à prendre le contrôle de votre souris et de votre clavier ainsi que la durée de validité des invitations que vous générez.

Utilisation de l’assistance à distance
Pour demander à quelqu’un de vous aider, vous devez faire une invitation. Pour ce faire, ouvrez le menu Démarrer, développez la maintenance et choisissez Assistance à distance Windows.

Ensuite, choisissez d’inviter quelqu’un en qui vous avez confiance pour vous aider.
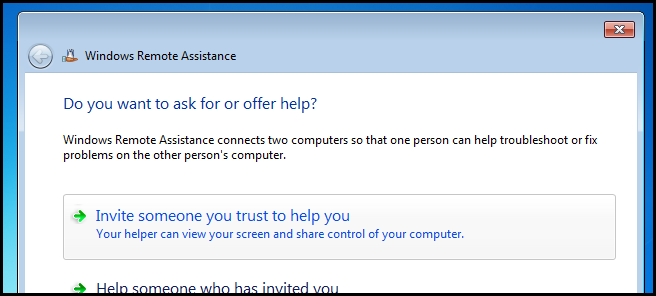
À des fins de démonstration, je vais enregistrer l’invitation dans un fichier, mais n’hésitez pas à utiliser la méthode de votre choix.

J’ai partagé ma bibliothèque de documents avec un autre PC sur mon réseau, donc enregistrer l’invitation ici est parfait.

Une fois que vous avez enregistré l’invitation, vous recevrez un mot de passe. Ceci est très important car l’assistant devra le saisir lorsqu’il essaiera de se connecter à votre PC.

Je suis passé à une machine exécutant Windows 8. J’ai choisi de le faire pour que vous ne soyez pas confus quant au PC sur lequel je suis. Depuis la machine Windows 8, je double-clique simplement sur l’invitation.

J’entre alors le mot de passe que mon copain, sur la machine hôte m’a envoyé et clique sur ok.

Il sera alors demandé à l’hôte s’il souhaite me permettre de me connecter à sa machine. Dans ce cas, je sais qui essaie de se connecter et je peux donc cliquer sur Oui.

C’est tout ce qu’on peut en dire. Je peux maintenant voir exactement ce que vous faites sur votre ordinateur Windows 7 en temps réel. Si vous avez autorisé les utilisateurs à prendre le contrôle de votre PC, comme indiqué dans la section des options avancées, vous verrez un bouton de contrôle de demande comme indiqué ci-dessous. L’hôte sera alors autorisé à autoriser ou refuser votre demande. Vous pouvez également utiliser la fonction de chat si vous le souhaitez.
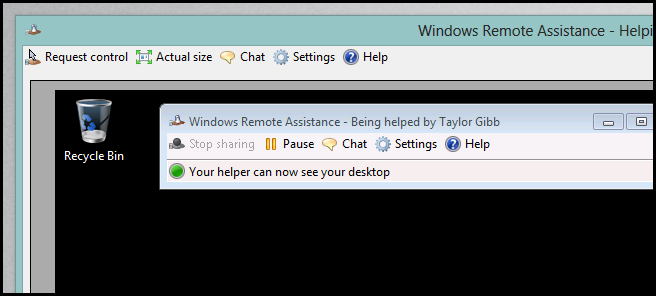
Bureau à distance
Alors que l’assistance à distance se concentre sur un scénario à deux utilisateurs, Remote Desktop se concentre sur un seul utilisateur. La plus grande différence entre l’assistance à distance et le bureau à distance est que lorsque je me connecte à une session de bureau à distance, l’ordinateur auquel je me connecte est verrouillé afin que quiconque passe ne puisse pas voir ce que je fais sur cette machine. Comme vous l’avez probablement deviné, Remote Desktop est axé sur la productivité. Par exemple, si j’oubliais de modifier un document avant de quitter le travail, quand je rentre chez moi, je pourrais utiliser Remote Desktop pour me connecter à cette machine et ce serait comme si j’étais assis à mon bureau.
Activation du bureau à distance
Pour activer Remote Desktop, ouvrez le menu Démarrer et faites un clic droit sur Ordinateur, puis sélectionnez Propriétés dans le menu contextuel.

Lorsque la boîte de dialogue Informations système s’ouvre, cliquez sur le lien Paramètres de la télécommande situé sur le côté gauche.

Ici, vous devrez cocher la case qui autorise les connexions Bureau à distance à votre ordinateur. Il existe deux options pour activer le Bureau à distance:
- Permettre simplement la connexion à partir de tout appareil implémentant le protocole Remote Desktop. Ceci est moins sécurisé mais vous permet de vous connecter à votre PC à partir d’appareils qui n’exécutent pas Windows par exemple, un appareil iOS ou même un autre ordinateur exécutant Linux.
- Vous pouvez également choisir d’autoriser les connexions à partir de machines Windows 7 ou ultérieures, qui implémentent le RDP avec l’authentification au niveau du réseau.
Nous pouvons opter pour l’option la plus sécurisée car je n’ai que des ordinateurs exécutant Windows 7 et versions ultérieures dans mon environnement.

Utilisation du bureau à distance
Une fois que vous avez activé Remote Desktop sur un ordinateur, il est très facile de s’y connecter. Pour ce faire, ouvrez le menu Démarrer et développez Accessoires, puis cliquez sur Connexion Bureau à distance.

Vous devrez maintenant entrer le nom ou l’adresse IP de la machine avec Remote Desktop activé, puis cliquer sur se connecter.
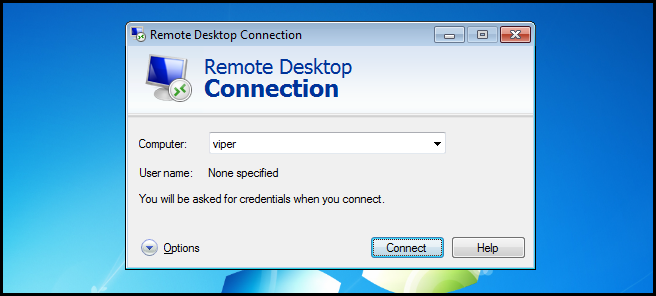
Vous serez invité à fournir des informations d’identification. N’oubliez pas: vous devrez entrer les informations d’identification d’un utilisateur sur la machine distante et non celle à partir de laquelle vous vous connectez.

C’est tout ce qu’on peut en dire. Vous aurez maintenant l’impression d’être assis devant la machine distante.
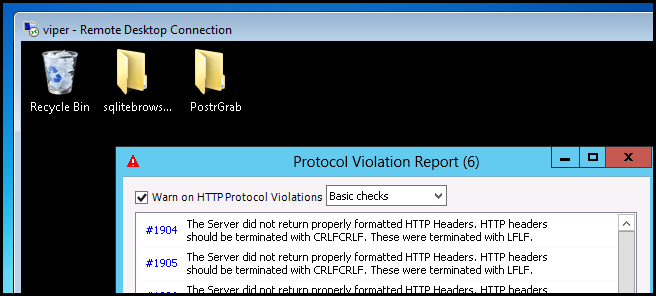
Une chose que vous remarquerez est que vous perdez une grande partie des effets visuels lorsque vous utilisez RDP. Si vous êtes sur un réseau local et que vous disposez de Gigabit Ethernet, vous souhaiterez peut-être changer cela. Pour ce faire, avant de vous connecter, cliquez sur le menu déroulant des options.

Passez ensuite à l’onglet Expérience. Ici, vous pouvez choisir la vitesse de votre connexion, qui déterminera les paramètres optimaux pour vous.

WinRM
La gestion à distance de Windows est un protocole de gestion basé sur la ligne de commande. Ce que WinRM avait vraiment pour cela, c’était qu’il était basé sur le protocole HTTP solide qui est autorisé à travers de nombreux pare-feu d’entreprise, il n’était donc pas nécessaire d’ouvrir des ports spéciaux. WinRM n’est pas activé sur Windows 7 et vous devrez l’activer manuellement sur les postes de travail et les serveurs que vous souhaitez gérer à distance. Afin de l’activer, ouvrez une invite de commande élevée et exécutez:
winrm quickconfig

Les modifications système suivantes ont lieu lorsque vous activez WinRM:
- Le service de gestion à distance de Windows est remplacé par un démarrage automatique différé.
- Il créera des écouteurs HTTP sur toutes les adresses IP locales
- Une exception de pare-feu sera créée
C’est vraiment tout ce qu’il faut pour configurer votre ordinateur pour WinRM.
Connexion à un ordinateur compatible WinRM
Pour vous connecter à un ordinateur à l’aide de WinRM, vous devez ajouter la machine à votre liste d’hôtes de confiance. Pour faire ce type simple dans la commande suivante:
winrm set winrm / config / client @ {TrustedHosts = « 192.168.174.130 »}
Une fois que vous avez ajouté la machine à vos TrustedHosts, vous pouvez vous connecter et exécuter n’importe quelle commande de votre choix sur la machine distante. Pour ce faire, utilisez la commande Windows Remote Shell (WinRS).
winrs –r: 192.168.174.130 –u: Taylor –p: Pa $$ w0rd netstat
Vous devrez remplacer les valeurs suivantes:
- 192.168.174.130 pour l’adresse IP d’une machine avec WinRM activé
- Taylor pour le nom d’utilisateur d’un administrateur local sur la machine distante
- Pa $$ w0rd pour le mot de passe du compte utilisateur spécifié ci-dessus.
- netsat pour la commande que vous souhaitez exécuter. Bien sûr, si vous voulez vraiment voir les ports d’écoute sur la machine distante, n’hésitez pas à utiliser netsat.

Accès à distance PowerShell
Comme je l’ai mentionné précédemment, la fonctionnalité de communication à distance de PowerShell est basée sur WinRM. Voyons donc ce qui le distingue du shell hérité.
Orientation de l’objet
Il y a une chose qui rend PowerShell aussi puissant soit-il, et cette chose s’appelle l’orientation d’objet. La programmation orientée objet, ou POO comme on l’appelle, est un style de programmation qui prend en charge la réutilisation du code. L’une des méthodes qu’il utilise pour ce faire est de vous permettre de créer des structures de données composées qui sont constituées de types de données primitifs tels que des nombres et des chaînes, ainsi que d’autres structures composées. Ces structures de données composées sont appelées objets.
En termes simples, un objet est une représentation de quelque chose. Les objets contiennent des propriétés qui décrivent l’objet et des méthodes qui indiquent à l’objet ce qu’il peut faire. Par exemple, vous pouvez avoir un objet appelé Person. L’objet Person aurait:
- Une propriété décrivant la couleur des yeux de la personne.
- Une propriété décrivant la couleur des cheveux de la personne.
- Il pourrait avoir une méthode appelée sommeil.
- Il pourrait avoir une méthode appelée marche.
La POO est en fait bien plus que cela, mais cela servira de définition de travail pour le moment. Étant donné que tout dans PowerShell est un objet, il est vraiment facile de travailler avec des données. Par exemple, la cmdlet Get-Service obtient des informations sur les services exécutés sur votre ordinateur local. Pour voir quel type d’objet il génère, dirigez-le simplement vers Get-Member:
Get-Service | Get-Member

Ici, vous pouvez voir qu’il génère un type d’objet appelé ServiceController. Vous pouvez également voir les méthodes et propriétés prises en charge par les objets ServiceController. Compte tenu de ces informations, il est assez simple de comprendre que vous pouvez arrêter un service en appelant la méthode Kill sur l’objet qui représente le service que vous souhaitez arrêter.
À distance
Depuis que nous avons configuré WinRM, notre machine Windows 7 est déjà capable d’être contrôlée à distance via PowerShell. Pour exécuter une applet de commande PowerShell sur un ordinateur distant, vous utilisez l’applet de commande Invoke-Command:
Invoke-Command WIN-H7INVSHKC7T {get-service}

C’est tout ce qu’on peut en dire.
Si vous avez des questions, vous pouvez me tweeter @taybgibb, ou laissez simplement un commentaire.