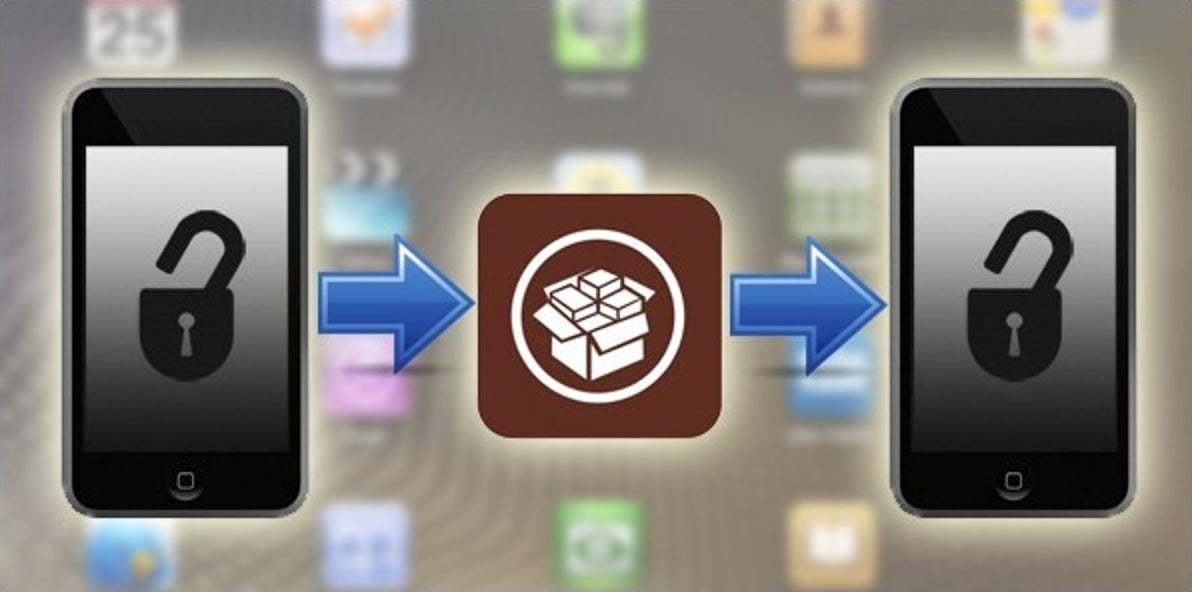L’une des fonctions d’Excel les plus puissantes, mais rarement utilisées, est la possibilité de créer très facilement des tâches automatisées et une logique personnalisée dans des macros. Les macros offrent un moyen idéal de gagner du temps sur des tâches prévisibles et répétitives, ainsi que de normaliser les formats de documents – souvent sans avoir à écrire une seule ligne de code.
Si vous êtes curieux de savoir ce que sont les macros ou comment les créer, pas de problème – nous vous guiderons tout au long du processus.
le même processus devrait fonctionner dans la plupart des versions de Microsoft Office. Les captures d’écran peuvent être légèrement différentes.
Qu’est-ce qu’une macro?
Une macro Microsoft Office (car cette fonctionnalité s’applique à plusieurs des applications MS Office) est simplement un code Visual Basic pour Applications (VBA) enregistré dans un document. Pour une analogie comparable, pensez à un document en HTML et à une macro en Javascript. De la même manière que Javascript peut manipuler du HTML sur une page Web, une macro peut manipuler un document.
Les macros sont incroyablement puissantes et peuvent faire à peu près tout ce que votre imagination peut évoquer. Comme une (très) courte liste de fonctions que vous pouvez faire avec une macro:
- Appliquez le style et la mise en forme.
- Manipulez les données et le texte.
- Communiquer avec les sources de données (base de données, fichiers texte, etc.).
- Créez des documents entièrement nouveaux.
- Toute combinaison, dans n’importe quel ordre, de l’un des éléments ci-dessus.
Création d’une macro: une explication par l’exemple
Nous commençons avec votre fichier CSV de variété de jardin. Rien de spécial ici, juste un ensemble de nombres 10 × 20 entre 0 et 100 avec à la fois un en-tête de ligne et de colonne. Notre objectif est de produire une feuille de données bien formatée et présentable qui comprend des totaux récapitulatifs pour chaque ligne.

Comme nous l’avons indiqué ci-dessus, une macro est du code VBA, mais l’un des avantages d’Excel est que vous pouvez les créer / les enregistrer sans aucun codage requis – comme nous le ferons ici.
Pour créer une macro, accédez à Affichage> Macros> Enregistrer une macro.
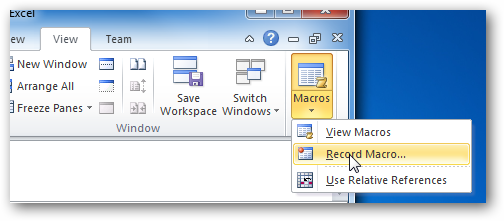
Attribuez un nom à la macro (sans espaces) et cliquez sur OK.
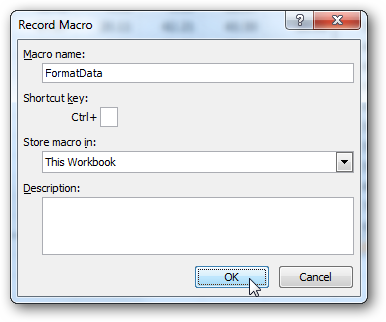
Une fois que cela est fait, vos actions sont enregistrées – chaque changement de cellule, action de défilement, redimensionnement de la fenêtre, vous le nommez.
Il y a quelques endroits qui indiquent qu’Excel est en mode enregistrement. La première consiste à afficher le menu Macro et à noter que Stop Recording a remplacé l’option Record Macro.
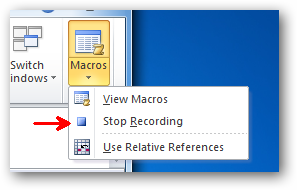
L’autre est dans le coin inférieur droit. L’icône « stop » indique qu’il est en mode macro et appuyer ici arrêtera l’enregistrement (de même, lorsque vous n’êtes pas en mode d’enregistrement, cette icône sera le bouton Enregistrer une macro, que vous pouvez utiliser au lieu d’aller dans le menu Macros).

Maintenant que nous enregistrons notre macro, appliquons nos calculs récapitulatifs. Ajoutez d’abord les en-têtes.

Ensuite, appliquez les formules appropriées (respectivement):
- = SOMME (B2: K2)
- = MOYENNE (B2: K2)
- = MIN (B2: K2)
- = MAX (B2: K2)
- = MÉDIAN (B2: K2)

Maintenant, mettez en surbrillance toutes les cellules de calcul et faites glisser la longueur de toutes nos lignes de données pour appliquer les calculs à chaque ligne.

Une fois que cela est fait, chaque ligne doit afficher leurs résumés respectifs.

Maintenant, nous voulons obtenir les données récapitulatives pour la feuille entière, nous appliquons donc quelques calculs supplémentaires:

Respectivement:
- = SOMME (L2: L21)
- = MOYENNE (B2: K21) *
- = MIN (N2: N21)
- = MAX (O2: O21)
- = MÉDIAN (B2: K21)

Maintenant que les calculs sont faits, nous allons appliquer le style et la mise en forme. Appliquez d’abord la mise en forme générale des nombres dans toutes les cellules en effectuant un Sélectionner tout (soit Ctrl + A ou cliquez sur la cellule entre les en-têtes de ligne et de colonne) et sélectionnez l’icône « Style de virgule » dans le menu Accueil.
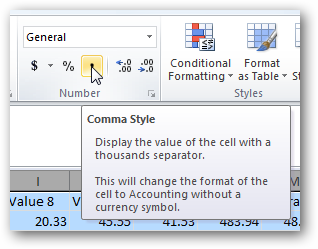
Ensuite, appliquez une mise en forme visuelle aux en-têtes de ligne et de colonne:
- Gras.
- Centré.
- Couleur de remplissage d’arrière-plan.

Et enfin, appliquez un style aux totaux.

Quand tout est fini, voici à quoi ressemble notre fiche technique:
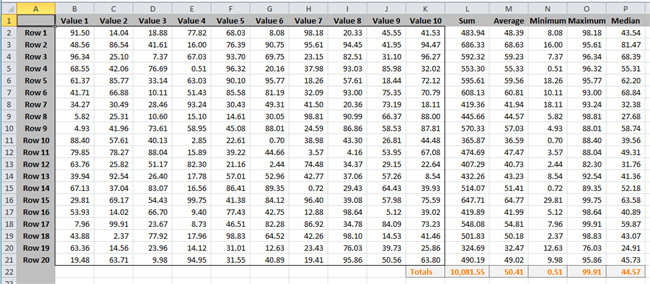
Puisque nous sommes satisfaits des résultats, arrêtez l’enregistrement de la macro.

Félicitations, vous venez de créer une macro Excel.
Afin d’utiliser notre macro nouvellement enregistrée, nous devons enregistrer notre classeur Excel dans un format de fichier compatible avec les macros. Cependant, avant de faire cela, nous devons d’abord effacer toutes les données existantes afin qu’elles ne soient pas intégrées dans notre modèle (l’idée étant qu’à chaque fois que nous utiliserons ce modèle, nous importerons les données les plus à jour).
Pour ce faire, sélectionnez toutes les cellules et supprimez-les.
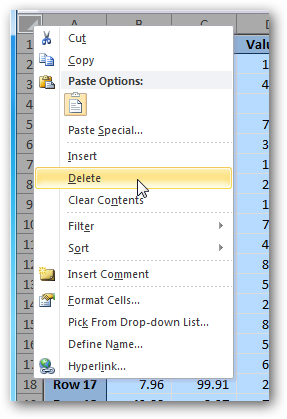
Les données étant maintenant effacées (mais les macros toujours incluses dans le fichier Excel), nous voulons enregistrer le fichier en tant que fichier de modèle (XLTM) activé pour les macros. Il est important de noter que si vous enregistrez ceci en tant que fichier de modèle standard (XLTX), les macros ne pas pouvoir en être chassé. Vous pouvez également enregistrer le fichier en tant que fichier de modèle hérité (XLT), ce qui permettra d’exécuter des macros.

Une fois que vous avez enregistré le fichier en tant que modèle, continuez et fermez Excel.
Utilisation d’une macro Excel
Avant d’expliquer comment nous pouvons appliquer cette macro nouvellement enregistrée, il est important de couvrir quelques points sur les macros en général:
- Voir le point ci-dessus.
Le code VBA est en fait assez puissant et peut manipuler des fichiers en dehors de la portée du document actuel. Par exemple, une macro peut modifier ou supprimer des fichiers aléatoires dans votre dossier Mes documents. En tant que tel, il est important de vous assurer que vous exécutez des macros à partir de sources fiables.
Pour utiliser notre macro de format de données, ouvrez le fichier de modèle Excel qui a été créé ci-dessus. Lorsque vous faites cela, en supposant que les paramètres de sécurité standard sont activés, vous verrez un avertissement en haut du classeur indiquant que les macros sont désactivées. Parce que nous faisons confiance à une macro créée par nous-mêmes, cliquez sur le bouton «Activer le contenu».

Ensuite, nous allons importer le dernier ensemble de données à partir d’un CSV (c’est la source de la feuille de calcul utilisée pour créer notre macro).

Pour terminer l’importation du fichier CSV, vous devrez peut-être définir quelques options pour qu’Excel l’interprète correctement (ex: délimiteur, en-têtes présents, etc.).

Une fois nos données importées, allez simplement dans le menu Macros (sous l’onglet Affichage) et sélectionnez Afficher les macros.

Dans la boîte de dialogue résultante, nous voyons la macro «FormatData» que nous avons enregistrée ci-dessus. Sélectionnez-le et cliquez sur Exécuter.
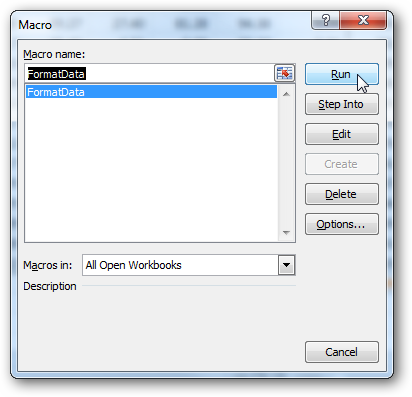
Une fois en cours d’exécution, vous pouvez voir le curseur sauter pendant quelques instants, mais comme il le fait, vous verrez les données manipulées exactement comme nous l’avons enregistré. En fin de compte, cela devrait ressembler à notre original – sauf avec des données différentes.

Regarder sous le capot: ce qui fait qu’une macro fonctionne
Comme nous l’avons mentionné à plusieurs reprises, une macro est pilotée par le code Visual Basic pour Applications (VBA). Lorsque vous «enregistrez» une macro, Excel traduit en fait tout ce que vous faites en ses instructions VBA respectives. Pour le dire simplement, vous n’avez pas à écrire de code car Excel écrit le code pour vous.
Pour afficher le code qui exécute notre macro, dans la boîte de dialogue Macros, cliquez sur le bouton Modifier.

La fenêtre qui s’ouvre affiche le code source qui a été enregistré à partir de nos actions lors de la création de la macro. Bien sûr, vous pouvez modifier ce code ou même créer de nouvelles macros entièrement à l’intérieur de la fenêtre de code. Alors que l’action d’enregistrement utilisée dans cet article répondra probablement à la plupart des besoins, des actions plus personnalisées ou des actions conditionnelles vous obligeraient à modifier le code source.
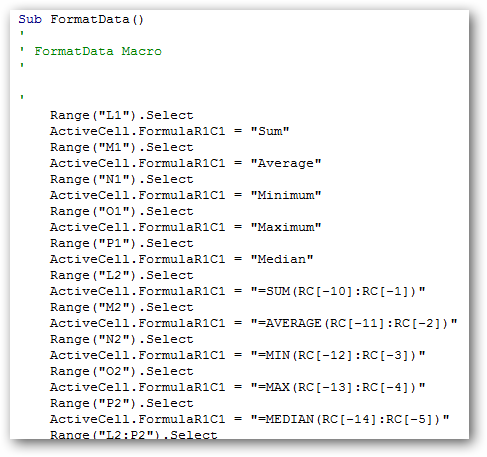
Prenons notre exemple un peu plus loin…
En théorie, supposons que notre fichier de données source, data.csv, soit produit par un processus automatisé qui enregistre toujours le fichier au même emplacement (par exemple, C: Data data.csv est toujours les données les plus récentes). Le processus d’ouverture de ce fichier et de son importation peut également être facilement transformé en macro:
- Ouvrez le fichier de modèle Excel contenant notre macro «FormatData».
- Enregistrez une nouvelle macro nommée «LoadData».
- Avec l’enregistrement de la macro, importez le fichier de données comme vous le feriez normalement.
- Une fois les données importées, arrêtez d’enregistrer la macro.
- Supprimer toutes les données de la cellule (tout sélectionner puis supprimer).
- Enregistrez le modèle mis à jour (n’oubliez pas d’utiliser un format de modèle compatible avec les macros).
Une fois que cela est fait, chaque fois que le modèle est ouvert, il y aura deux macros – l’une qui charge nos données et l’autre qui les formate.

Si vous voulez vraiment vous salir les mains avec un peu d’édition de code, vous pouvez facilement combiner ces actions en une seule macro en copiant le code produit à partir de «LoadData» et en l’insérant au début du code de «FormatData».
Téléchargez ce modèle
Pour votre commodité, nous avons inclus à la fois le modèle Excel produit dans cet article ainsi qu’un exemple de fichier de données avec lequel vous pouvez jouer.
Téléchargez le modèle de macro Excel de How-To Geek