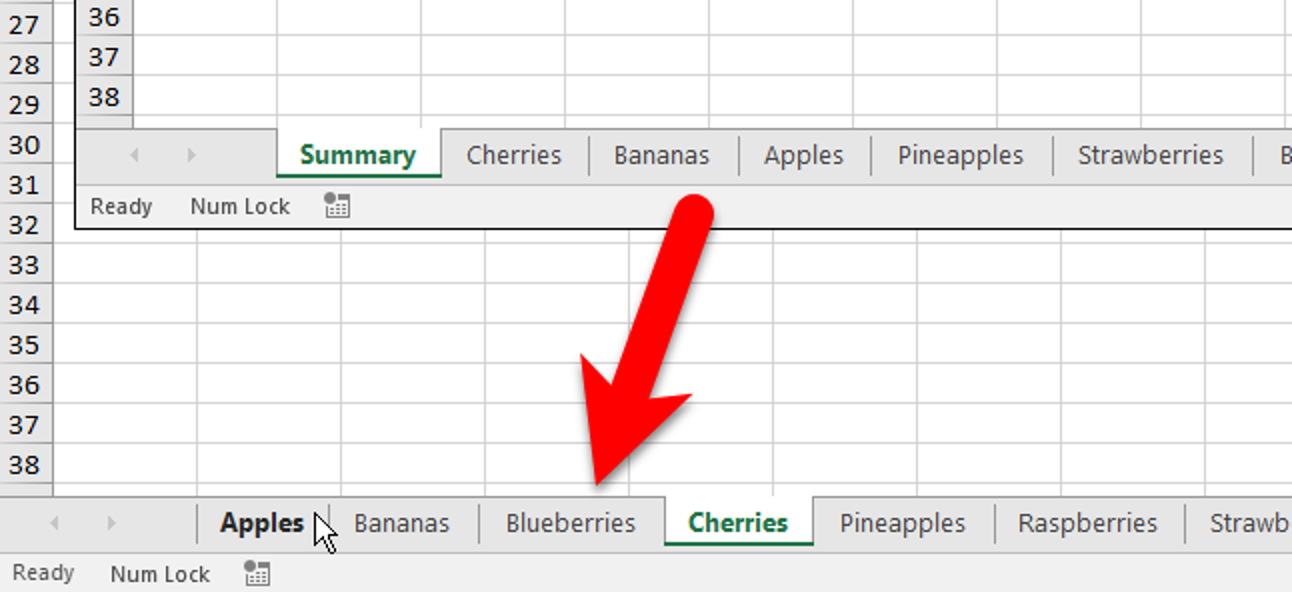Souhaitez-vous ancrer des fenêtres sur le côté de votre bureau ou ajouter de nouvelles astuces de souris à Windows? Voici comment vous pouvez enseigner à Windows 7 de nouvelles astuces avec Preme pour Windows 7.
Preme pour Windows 7 est une nouvelle application bêta qui vous permet d’ajouter une variété d’effets à Windows 7. Elle vous permet de minimiser les fenêtres avec votre molette de défilement, d’ouvrir le menu Démarrer en survolant celui-ci, d’activer Flip 3D en survolant un coin de votre bureau, ancrez les fenêtres sur le côté de votre bureau, et plus encore. Il contient un ensemble de fonctionnalités, de sorte que toutes les nouvelles astuces peuvent ne pas plaire à tous les utilisateurs, mais vous pouvez choisir celles que vous aimez et désactiver les autres.
Commencer
Téléchargez Preme pour Windows 7 () et exécutez le programme pour commencer. Cliquez pour accepter et continuer.
Après quelques instants, vous verrez une invite vous informant que l’installation est terminée. Preme n’a pas besoin d’installer sur votre ordinateur, mais se copie simplement dans le dossier de démarrage afin qu’il s’exécute automatiquement au démarrage de Windows.

La fenêtre Preme va maintenant s’ouvrir et vous pouvez sélectionner les fonctionnalités que vous souhaitez activer.

Nous avons trouvé la fonctionnalité la plus intéressante. Si cette fonctionnalité est activée, cliquez sur la bordure de la fenêtre directement sous les boutons de réduction ou d’agrandissement et la fenêtre glissera et se masquera sur le côté de votre écran le plus proche. Cela vous permet d’accéder rapidement à un programme, de vérifier des données, d’utiliser la calculatrice, ou plus, sans que votre autre fenêtre perde le focus. Vous pouvez ensuite utiliser directement la fenêtre lorsqu’elle est ancrée ou la faire glisser pour la désancrer.

Si vous ne parvenez pas à comprendre comment l’utiliser, cliquez sur le bouton dans la fenêtre des paramètres Preme.

Cela lancera une démonstration en plein écran qui utilisera votre souris et vos fenêtres pour montrer comment utiliser les fenêtres de diapositives. Il décrira chaque étape avec des info-bulles de souris, mais notez que vous ne pouvez pas utiliser votre ordinateur autrement pendant que la démonstration est en cours.

De nombreux ajustements utilisent la région située sous vos boutons de réduction, d’agrandissement et de sortie pour l’activer. Cliquez à cet endroit pour ancrer la fenêtre sur le côté, passez la souris dessus et faites défiler vers le bas pour réduire la fenêtre, ou cliquez et maintenez cet endroit pour garder la fenêtre en haut.

Au bas de la boîte de dialogue, vous pouvez choisir de masquer l’icône de la barre d’état, Désinstaller Preme ou personnaliser ce que fait chaque coin en cliquant sur le bouton. Appuyez sur lorsque vous avez terminé de modifier vos paramètres et commencez à utiliser vos nouveaux effets.

Paramètres Preme
Vous pouvez modifier vos paramètres Preme à tout moment à partir de son icône dans la barre d’état. Vous pouvez sélectionner la boîte de dialogue complète comme ci-dessus.

Ou, sélectionnez pour modifier rapidement les paramètres à partir d’une petite fenêtre contextuelle. Cela peut être le moyen le plus simple d’activer ou de désactiver les fonctionnalités Preme.

Preme fonctionnera automatiquement avec vos paramètres personnalisés chaque fois que vous démarrez votre ordinateur. Cependant, à chaque démarrage de votre ordinateur, vous pouvez être invité à vérifier si vous souhaitez exécuter cette application. Si vous préférez ne pas être averti avant son exécution, décochez la case et cliquez sur.

Supprimer Preme du démarrage
Comme mentionné précédemment, Preme se copie dans le dossier de démarrage de Windows lors de l’installation. Si vous préférez ne pas exécuter Preme au démarrage, vous pouvez le supprimer du dossier des programmes de démarrage. Le moyen le plus simple de le faire est d’ouvrir dans le menu Démarrer, sélectionnez le dossier Démarrage, puis cliquez avec le bouton droit sur l’icône Preme. Vous pouvez maintenant couper et coller le programme ailleurs, puis l’exécuter simplement lorsque vous souhaitez utiliser les fonctionnalités de Preme. Ou, vous pouvez supprimer le fichier si vous ne souhaitez pas continuer à utiliser Preme.

Conclusion
Si vous souhaitez ajouter quelques effets astucieux à Windows 7, Preme est une jolie petite application qui apporte des fonctionnalités amusantes à votre bureau. Nous aimons particulièrement la possibilité d’ancrer et de masquer les fenêtres sur les côtés de l’écran. Il y a des effets pour tout le monde et vous pouvez sélectionner les extras que vous souhaitez utiliser. Sonnez dans les commentaires et dites-nous quel est votre effet Preme préféré!
Relier
Téléchargez Preme pour Windows 7