Souhaitez-vous avoir une adresse e-mail de votre propre domaine, mais préférez l’interface de Gmail et l’intégration avec Google Docs? Voici comment ajouter la version gratuite de Google Apps Standard à votre site et profiter du meilleur des deux mondes.
Commencer
Accédez à la page d’inscription à Google Apps (), puis cliquez sur le bouton à droite. Notez que nous nous inscrivons à la version gratuite de Google Apps qui autorise un maximum de 50 utilisateurs; si vous avez besoin de plus de 50 adresses e-mail pour votre domaine, vous pouvez choisir à la place pour 50 $ / an.
Sélectionnez que vous êtes l’administrateur du domaine et saisissez le domaine ou le sous-domaine que vous souhaitez utiliser avec Google Apps. Ici, nous ajoutons Google Apps à la techinch.com site, mais nous pourrions plutôt ajouter des applications à si nécessaire… cliquez sur.
![sshot-2010-06-03-[21-34-41]](https://azurplus.fr/wp-content/uploads/1608557856_988_Ajoutez-des-applications-Google-gratuites-a-votre-site-Web-ou.png)
Saisissez votre nom, votre numéro de téléphone, une adresse e-mail existante et d’autres informations d’administrateur. La page d’inscription aux applications comprend également des questions d’enquête sur votre organisation, mais il vous suffit de remplir les champs obligatoires.
![sshot-2010-06-03-[21-40-26]](https://azurplus.fr/wp-content/uploads/1608557856_736_Ajoutez-des-applications-Google-gratuites-a-votre-site-Web-ou.png)
Sur la page suivante, entrez un nom d’utilisateur et un mot de passe pour le compte administrateur. Notez que le nom d’utilisateur sera également l’adresse e-mail administrative sous la forme @.
![sshot-2010-06-03-[21-41-28]](https://azurplus.fr/wp-content/uploads/1608557856_13_Ajoutez-des-applications-Google-gratuites-a-votre-site-Web-ou.png)
Vous êtes maintenant prêt à authentifier votre compte Google Apps avec votre domaine. Les étapes sont légèrement différentes selon que votre site est sur WordPress.com ou sur votre propre service d’hébergement ou serveur, nous allons donc vous montrer comment le faire dans les deux sens.
![sshot-2010-06-03-[21-43-32]](https://azurplus.fr/wp-content/uploads/1608557856_162_Ajoutez-des-applications-Google-gratuites-a-votre-site-Web-ou.png)
Authentifiez et intégrez Google Apps avec WordPress.com
Pour ajouter Google Apps à un domaine que vous avez lié à votre blog WordPress.com, sélectionnez et cliquez sur.

Copiez le code sous # 2, qui devrait être quelque chose comme. Ne cliquez pas sur le bouton en bas; attendez que nous ayons terminé l’étape suivante.

Maintenant, dans une fenêtre ou un onglet de navigateur séparé, ouvrez votre tableau de bord WordPress. Cliquez sur la flèche à côté et sélectionnez dans le menu.
![sshot-2010-06-03-[22-00-00]](https://azurplus.fr/wp-content/uploads/1608557856_809_Ajoutez-des-applications-Google-gratuites-a-votre-site-Web-ou.png)
Cliquez sur le lien en regard du nom de domaine que vous ajoutez à Google Apps.
![sshot-2010-06-03-[22-00-59]](https://azurplus.fr/wp-content/uploads/1608557856_440_Ajoutez-des-applications-Google-gratuites-a-votre-site-Web-ou.png)
Faites défiler la page jusqu’à la section et collez votre code de Google Apps dans le champ. Cliquez lorsque vous avez terminé.

Cela ajoutera les paramètres DNS nécessaires à vos enregistrements dans la case au-dessus de la section. Cliquez sur

Maintenant, revenez à la page d’inscription à Google Apps et cliquez sur.
Authentifiez Google Apps sur votre propre serveur
Si votre site Web est hébergé sur votre propre serveur ou compte d’hébergement, vous devrez effectuer quelques étapes supplémentaires pour ajouter Google Apps à votre domaine. Vous pouvez ajouter un enregistrement CNAME à votre hébergeur de domaine en utilisant les mêmes informations que vous utiliseriez avec un compte WordPress, ou vous pouvez télécharger un fichier HTML dans le répertoire principal de votre site. Dans ce test, nous allons télécharger un fichier HTML sur notre site pour vérification.
![sshot-2010-06-03-[22-03-14]](https://azurplus.fr/wp-content/uploads/1608557856_360_Ajoutez-des-applications-Google-gratuites-a-votre-site-Web-ou.png)
Copiez le code sous # 1, qui devrait être quelque chose comme. Ne cliquez pas sur le bouton en bas; attendez que nous ayons terminé l’étape suivante en premier.

Créez un nouveau fichier HTML et collez-y le code. Vous pouvez le faire facilement dans le Bloc-notes: créez un nouveau document, collez le code, puis enregistrez sous. Assurez-vous de sélectionner le type ou sinon le fichier aura une extension .txt.

Téléchargez ce fichier sur votre serveur Web via FTP ou un tableau de bord Web pour votre site. Assurez-vous qu’il se trouve dans le niveau supérieur de la structure de répertoires de votre site et essayez de le visiter à l’adresse.

Maintenant, revenez à la page d’inscription à Google Apps et cliquez sur.
Configurez votre messagerie sur Google Apps
Lorsque cela est fait, votre compte Google Apps doit être activé et prêt à terminer la configuration. Google Apps proposera de lancer un guide pour vous guider tout au long du processus; vous pouvez cliquer si vous le souhaitez, ou cliquer pour continuer par vous-même et accéder directement au tableau de bord des applications.

Si vous choisissez d’ouvrir le guide, vous pourrez facilement apprendre les ficelles de l’administration de Google Apps. Une fois le didacticiel terminé, vous serez redirigé vers le tableau de bord Google Apps.

La plupart des applications Google seront disponibles pour une utilisation immédiate, mais la configuration de la messagerie électronique peut nécessiter un peu plus de temps. Cliquez pour que votre messagerie Gmail s’exécute sur votre domaine.
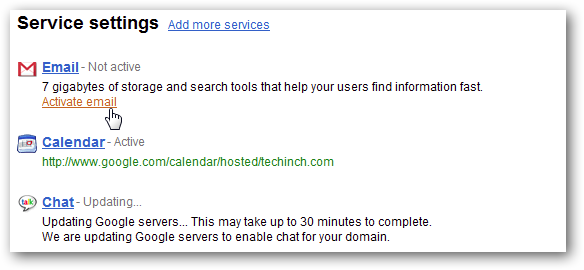
Ajouter des enregistrements MX Google à votre serveur
Vous devrez ajouter des enregistrements MX Google à votre registraire de domaine pour que vos e-mails soient acheminés vers Google. Si votre domaine est hébergé sur WordPress.com, vous avez déjà effectué ces modifications, cliquez simplement sur. Sinon, vous devrez ajouter manuellement ces enregistrements avant de cliquer sur ce bouton.

L’ajout d’entrées MX est assez simple, mais les étapes peuvent dépendre de votre société d’hébergement ou de votre registraire. Avec certains hôtes, vous devrez peut-être contacter le support pour leur demander d’ajouter les enregistrements MX pour vous. L’hébergeur de notre site utilise le populaire cPanel pour l’administration du site Web, voici donc comment nous avons ajouté les entrées MX via cPanel.
Ajouter des entrées MX via cPanel
Connectez-vous au cPanel de votre site et cliquez sur le lien ci-dessous.
![sshot-2010-06-03-[22-33-28]](https://azurplus.fr/wp-content/uploads/1608557857_422_Ajoutez-des-applications-Google-gratuites-a-votre-site-Web-ou.png)
Supprimez d’abord tous les enregistrements MX existants pour votre domaine ou sous-domaine afin d’éviter toute complication ou interaction avec Google Apps. Si vous pensez que vous voudrez peut-être revenir à votre ancien service de messagerie à l’avenir, enregistrez une copie des enregistrements afin de pouvoir revenir en arrière si nécessaire.
![sshot-2010-06-03-[22-34-01]](https://azurplus.fr/wp-content/uploads/1608557857_821_Ajoutez-des-applications-Google-gratuites-a-votre-site-Web-ou.png)
Maintenant, entrez les enregistrements MX répertoriés par Google. Voici notre compte après avoir ajouté toutes les entrées à notre compte.
![sshot-2010-06-03-[22-37-38]](https://azurplus.fr/wp-content/uploads/1608557857_819_Ajoutez-des-applications-Google-gratuites-a-votre-site-Web-ou.png)
Enfin, revenez à votre tableau de bord Google Apps et cliquez sur le bouton en bas de la page.
Activation du service
Vous avez maintenant officiellement terminé d’activer et de configurer votre compte Google Apps. Google devra d’abord vérifier les enregistrements MX de votre domaine; cela n’a pris qu’une heure environ lors de notre test, mais Google prévient que cela peut prendre jusqu’à 48 heures dans certains cas.
![sshot-2010-06-03-[22-39-35]](https://azurplus.fr/wp-content/uploads/1608557857_527_Ajoutez-des-applications-Google-gratuites-a-votre-site-Web-ou.png)
Vous pouvez alors voir que Google met à jour ses serveurs avec les informations de votre compte. Encore une fois, cela a pris beaucoup moins de temps que l’estimation de Google.
![sshot-2010-06-03-[22-53-19]](https://azurplus.fr/wp-content/uploads/1608557857_675_Ajoutez-des-applications-Google-gratuites-a-votre-site-Web-ou.png)
Lorsque tout est terminé, vous pouvez cliquer sur le lien pour accéder à la boîte de réception de votre nouveau compte de messagerie administrateur dans Google Apps.
![sshot-2010-06-03-[23-11-00]](https://azurplus.fr/wp-content/uploads/1608557857_347_Ajoutez-des-applications-Google-gratuites-a-votre-site-Web-ou.png)
Bienvenue dans Gmail… sur votre propre domaine! Toutes les applications Google fonctionnent de la même manière dans cette version que dans la version publique @ gmail.com, vous devriez donc vous sentir comme chez vous.
![sshot-2010-06-03-[23-11-34]](https://azurplus.fr/wp-content/uploads/1608557857_471_Ajoutez-des-applications-Google-gratuites-a-votre-site-Web-ou.png)
Vous pouvez revenir au tableau de bord Google Apps à partir du compte de messagerie d’administration en cliquant sur en haut à droite.

Dans le tableau de bord, vous pouvez facilement ajouter de nouveaux utilisateurs et comptes de messagerie, ainsi que modifier les paramètres de votre compte Google Apps et ajouter la marque de votre site à vos applications.

Vos applications Google fonctionnent exactement comme leurs homologues @ gmail.com standard. Voici un exemple de boîte de réception personnalisée avec le logo techinch et un thème Gmail.

Liens à retenir
Voici les liens communs vers vos applications Google en ligne. Remplacez votre domaine ou sous-domaine par.
| Tableau de bord | https://www.google.com/a/cpanel/ |
| https://mail.google.com/a/ | |
| Calendrier | https://www.google.com/calendar/hosted/ |
| Docs | https://docs.google.com/a/ |
| Des sites | https://sites.google.com/a/ |
Conclusion
Google Apps vous propose des applications Web et une messagerie Web de qualité pour votre domaine, et vous permet de profiter des services de Google tout en conservant l’aspect professionnel de votre propre domaine. La configuration de votre compte peut être un peu compliquée, mais une fois terminée, elle fonctionnera de manière transparente et vous n’aurez plus jamais à vous soucier des e-mails ou de la collaboration avec votre équipe.
Inscrivez-vous à la version gratuite de Google Apps Standard


