Souhaitez-vous avoir un bloc-notes intégré pour votre navigateur Firefox? Voyez à quel point QuickNote peut être utile pour votre navigation quotidienne.
Accéder à QuickNote
Après l’installation de l’extension, QuickNote est accessible via le «Menu Affichage» pour la «Version de la barre latérale» ou…
Via le «Menu Outils». L’utilisation du «Sous-menu QuickNote» vous permettra d’accéder aux «Versions de la fenêtre flottante, de la barre latérale et des onglets». Si vous préférez la méthode ninja clavier, vous pouvez accéder à la « Version de la fenêtre flottante » en utilisant « Ctrl + F7 ».

QuickNote en action
Pour notre exemple, nous avons décidé d’ouvrir les trois versions en même temps. Vous pouvez voir que nous avons changé les couleurs de fond pour aider à différencier les trois notes.

Pour la première note, nous avons copié le texte d’un article dans la «Note 1» en sélectionnant la zone souhaitée et en utilisant le «Menu contextuel» pour l’envoyer à la note.
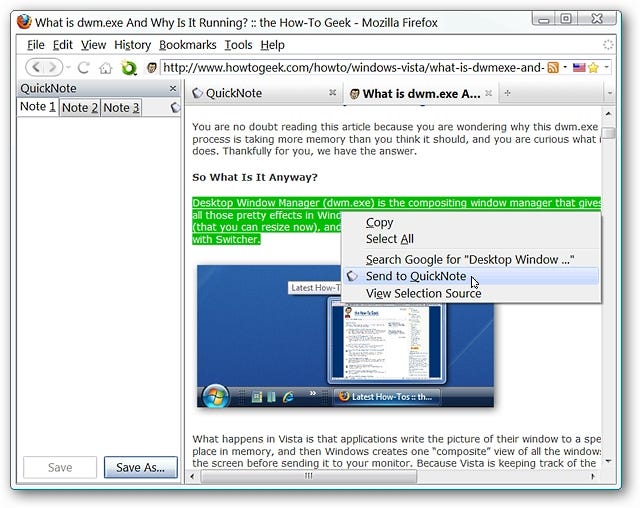
Le texte que vous copiez aura toute mise en forme supprimée et les «liens incorporés» seront également supprimés comme indiqué ici. QuickNote ajoutera cependant l’adresse du lien de la page Web à partir de laquelle le texte a été copié.

Il y avait peut-être un «lien incorporé» dans le texte que vous deviez également enregistrer dans la même note… Faites un clic droit sur le lien et vous pourrez également l’envoyer à votre note.

Comme pour le texte en haut de la note, l’adresse du lien de la page Web d’origine sera ajoutée après le lien que vous souhaitez enregistrer.
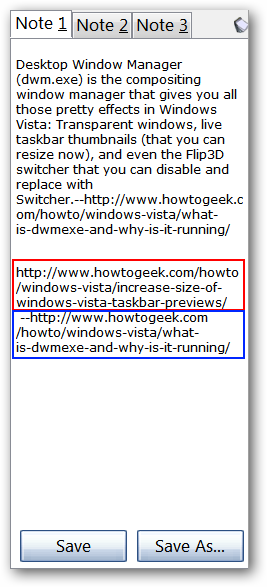
Instances multiples
Il y a de fortes chances que vous n’utilisiez pas «plusieurs instances» de QuickNote, mais pour ceux qui sont curieux, voici ce à quoi vous devez vous attendre. Les modifications apportées à la première instance et enregistrées n’apparaissent pas automatiquement dans l’autre instance. Mais il n’y a pas de quoi s’inquiéter. Les modifications apparaîtront dans tous les cas la prochaine fois que votre navigateur sera ouvert.

Ici, vous pouvez voir notre exemple de navigateur après le redémarrage. Les deux ont le même texte et maintenant nous avons ajouté quelque chose à la deuxième instance et l’avons sauvegardé.
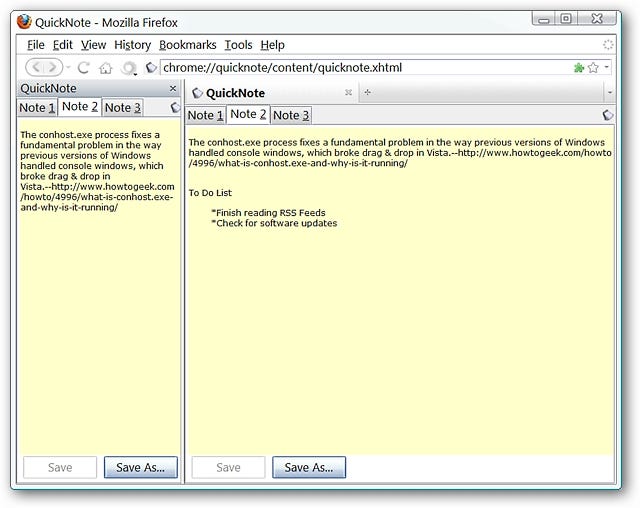
Le redémarrage montre à nouveau que tout correspond parfaitement.

Juste un exemple rapide de trois notes uniques affichées sur «plusieurs instances».

Réglages
Sélectionnez la «Note par défaut» à laquelle envoyer le texte, le «Nombre de notes» que vous souhaitez activer, les versions de QuickNote que vous souhaitez ouvrir avec la fonction de combinaison de raccourcis clavier / barre d’outils, et si vous souhaitez que l’option «Enregistrer & Enregistrer sous »s’affiche.

Choisissez un autre «emplacement de sauvegarde» pour vos notes si vous le souhaitez. Cela vous permet également de savoir exactement où vos notes ont été enregistrées si vous n’apportez aucune modification.
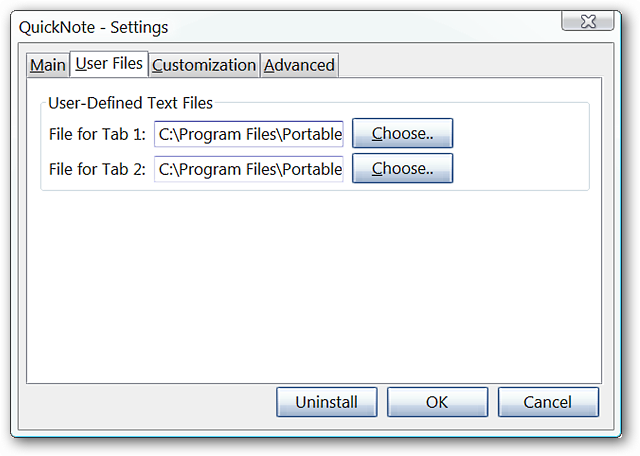
Sélectionnez la « Taille de police, Couleur de police, Type de police, Couleur d’arrière-plan et Styles CSS personnalisés » que vous souhaitez pour vos notes.

Choisissez le «codage de fichier» que vous préférez utiliser et l ‘«option de sauvegarde automatique» qui répond le mieux à vos besoins.

Certains changements dans les paramètres recommandent de redémarrer QuickNote ou l’application XUL… un bon redémarrage du navigateur fera l’affaire et vous préparera à partir.

Conclusion
Si vous avez des extraits d’informations et / ou des liens que vous collectez pendant la journée lors de la navigation, QuickNote est un excellent endroit pour les stocker.
Liens
Téléchargez l’extension QuickNote (modules complémentaires Mozilla)
Téléchargez l’extension QuickNote (page d’accueil de l’extension)
