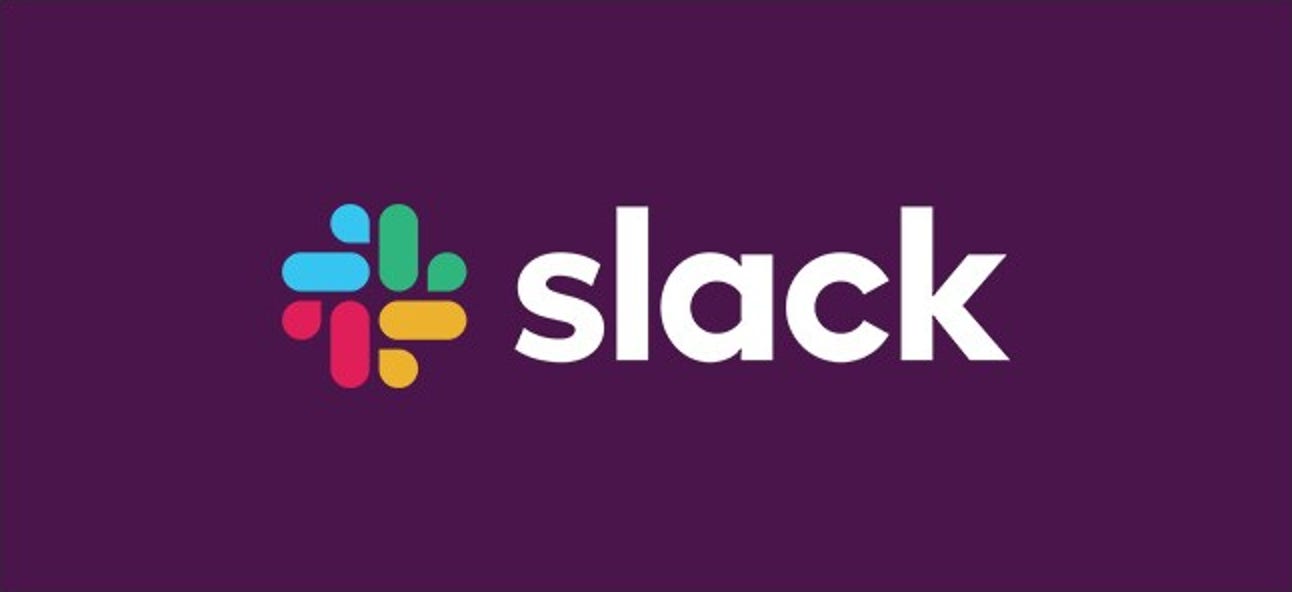Avez-vous régulièrement besoin de taper dans plusieurs langues dans Windows? Ici, nous allons vous montrer le moyen simple d’ajouter et de modifier les langues d’entrée de votre clavier sous XP, Vista et Windows 7.
Windows Vista et 7 sont préinstallés avec la prise en charge de l’affichage d’une grande variété de langues, donc l’ajout d’une langue d’entrée est assez simple. L’ajout d’une langue d’entrée est légèrement plus difficile sous XP et nécessite l’installation de fichiers supplémentaires si vous avez besoin d’un langage de script asiatique ou complexe. Nous montrons d’abord comment ajouter une langue d’entrée dans Windows Vista et 7; c’est fondamentalement la même chose dans les deux versions. Ensuite, nous montrons comment ajouter une langue à XP et comment ajouter la prise en charge de Complex Script.
Changer la langue du clavier sous Windows 7 et Vista
Il est assez simple d’ajouter ou de modifier une langue de clavier sous Windows 7 ou Vista. Sous Windows 7, entrez «langue du clavier» dans la zone de recherche du menu Démarrer et sélectionnez «Modifier les claviers ou autres méthodes de saisie».
Sous Windows Vista, ouvrez le Panneau de configuration et entrez «langue de saisie» dans la zone de recherche et sélectionnez «Modifier les claviers ou autres méthodes de saisie». Cela fonctionne également sous Windows 7.

Maintenant, cliquez sur Modifier les claviers pour ajouter une autre langue de clavier ou changer la langue par défaut.

Notre langue d’entrée par défaut est l’anglais américain et notre clavier par défaut est la disposition du clavier américain. Cliquez sur Ajouter pour insérer une autre langue d’entrée tout en laissant votre langue d’entrée par défaut installée.

Ici, nous avons sélectionné la langue du clavier thaï standard (Thai Kedmanee), mais vous pouvez sélectionner la langue de votre choix. Windows propose presque toutes les langues que vous pouvez imaginer, alors cherchez simplement la langue que vous voulez, sélectionnez-la et cliquez sur OK.

Sinon, si vous le souhaitez, vous pouvez cliquer sur Aperçu pour voir votre choix de mise en page avant de l’accepter. Ce ne sont que les caractères par défaut, pas ceux qui seront activés avec Shift ou d’autres touches (de nombreuses langues asiatiques utilisent beaucoup plus de caractères que l’anglais et nécessitent l’utilisation de Shift et d’autres touches pour y accéder toutes). Une fois votre aperçu terminé, cliquez sur Fermer, puis sur OK dans la boîte de dialogue précédente.

Vous verrez maintenant les deux langues de votre clavier dans la zone Services installés. Vous pouvez cliquer sur Ajouter pour revenir en arrière et en obtenir plus, ou déplacer la langue sélectionnée vers le haut ou vers le bas (pour modifier sa priorité), ou simplement cliquer sur Appliquer pour ajouter la nouvelle langue.

En outre, vous pouvez désormais modifier la langue de saisie par défaut à partir du menu supérieur. Il s’agit de la langue avec laquelle votre clavier démarrera lorsque vous démarrerez votre ordinateur. Donc, si vous utilisez principalement l’anglais mais que vous utilisez également une autre langue, il est généralement préférable de laisser l’anglais comme langue d’entrée par défaut.

Une fois que vous avez appuyé sur Appliquer ou Ok, vous verrez une nouvelle icône à côté de votre barre d’état système avec les initiales de votre langue d’entrée par défaut.

Si vous cliquez dessus, vous pouvez basculer entre les langues d’entrée. Vous pouvez également changer de langue de saisie en appuyant sur Alt + Maj sur votre clavier.
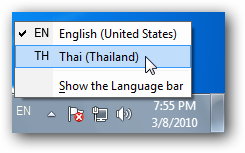
Certaines langues complexes, telles que le chinois, peuvent avoir des boutons supplémentaires pour modifier les modes de saisie pour s’adapter à leur grand alphabet.

Si vous souhaitez modifier le raccourci clavier pour changer de langue, revenez à la boîte de dialogue Langues d’entrée et sélectionnez l’onglet «Paramètres des touches avancées». Ici, vous pouvez modifier les paramètres de verrouillage des majuscules et modifier ou ajouter des séquences de touches pour changer de langue.
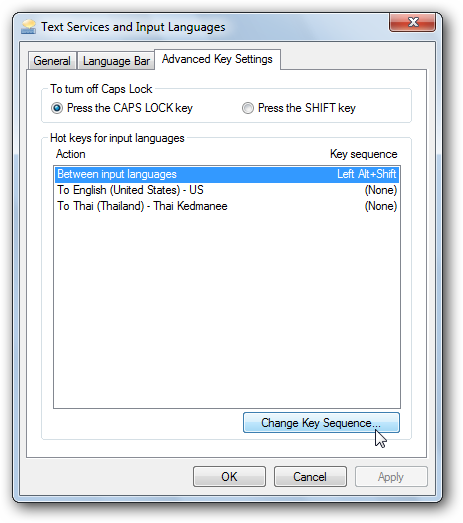
En outre, le clavier à l’écran affichera la langue de clavier correcte (ici, le clavier affiche le thaï), ce qui peut être une référence utile si votre clavier physique n’a pas votre langue de saisie préférée imprimée dessus. Pour l’ouvrir, entrez simplement «Clavier à l’écran» dans la recherche du menu Démarrer ou cliquez sur Tous les programmes> Accessoires> Clavier à l’écran.

Changer la langue du clavier sous Windows XP
Le processus de changement de la langue du clavier dans Windows XP est légèrement différent. Ouvrez le Panneau de configuration et sélectionnez «Date, heure, langue et options régionales».

Sélectionnez «Ajouter d’autres langues».

Maintenant, cliquez sur Détails pour ajouter une autre langue. XP n’inclut pas la prise en charge des langues asiatiques et complexes par défaut, donc si vous devez ajouter l’une de ces langues, nous en avons les détails ci-dessous.

Cliquez sur Ajouter pour ajouter une langue d’entrée.

Sélectionnez la langue de votre choix dans la liste et choisissez la disposition de clavier souhaitée si votre langue propose plusieurs dispositions. Ici, nous avons sélectionné le français canadien avec la disposition par défaut.

Vous verrez maintenant les deux langues de votre clavier dans la zone Services installés. Vous pouvez cliquer sur Ajouter pour revenir en arrière et en ajouter d’autres, ou déplacer la langue sélectionnée vers le haut ou vers le bas (pour modifier sa priorité), ou simplement cliquer sur Appliquer pour ajouter la nouvelle langue.

Une fois que vous avez appuyé sur Appliquer ou Ok, vous verrez une nouvelle icône à côté de votre barre d’état système avec les initiales de votre langue d’entrée par défaut.

Si vous cliquez dessus, vous pouvez basculer entre les langues d’entrée. Vous pouvez également changer de langue de saisie en appuyant sur Alt + Maj sur votre clavier.

Si vous souhaitez modifier le raccourci clavier pour changer de langue, revenez à la boîte de dialogue Langues d’entrée et cliquez sur le bouton «Paramètres des touches» en bas de la boîte de dialogue. Ici, vous pouvez modifier les paramètres de verrouillage des majuscules et modifier ou ajouter des séquences de touches pour changer de langue.

Ajout de la prise en charge de XP pour les langages de script asiatiques et complexes
Windows XP n’inclut pas la prise en charge par défaut des langages de script asiatiques et complexes, mais vous pouvez facilement les ajouter à votre ordinateur. Ceci est utile si vous souhaitez taper dans l’une de ces langues, ou si vous voulez simplement lire du texte écrit dans ces langues, car XP n’affichera pas ces langues correctement si elles ne sont pas installées. Si vous souhaitez installer le chinois, le japonais et / ou le coréen, cochez la case «Installer les fichiers pour les langues d’Asie de l’Est». Ou, si vous devez installer un langage de script complexe (y compris l’arabe, l’arménien, le géorgien, l’hébreu, les langues indiennes, le thaï et le vietnamien), cochez la case «Installer les fichiers pour les scripts complexes et les langues de droite à gauche».
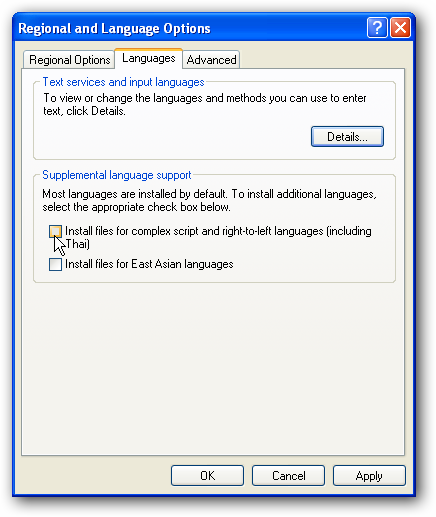
Choisir l’une de ces options ouvrira une invite vous rappelant que cette option occupera plus d’espace disque. La prise en charge de langues complexes nécessitera environ 10 Mo d’espace sur le disque dur, mais la prise en charge des langues d’Asie de l’Est peut nécessiter 230 Mo ou plus d’espace disque disponible. Cliquez sur OK, puis sur Appliquer pour installer vos fichiers de langue.

Vous devrez peut-être insérer votre CD XP dans votre lecteur de CD pour installer ces fichiers. Insérez le disque, puis cliquez sur OK.

Windows copiera automatiquement les fichiers, y compris les polices pour ces langues…

… Puis vous demandera de redémarrer votre ordinateur pour finaliser les paramètres. Cliquez sur Oui, puis rouvrez la boîte de dialogue «Ajouter d’autres langues» lorsque votre ordinateur est redémarré et ajoutez une langue comme auparavant.

Vous pouvez maintenant ajouter des langues complexes et / ou asiatiques à XP, comme ci-dessus. Voici le sélecteur de langue de la barre des tâches XP avec Thai installé.

Conclusion
Malheureusement, nous n’avons pas trouvé de moyen d’ajouter des langues asiatiques et complexes dans XP sans avoir de disque XP. Si vous connaissez un moyen, faites-le nous savoir dans les commentaires.
L’ajout d’une langue d’entrée est très important pour les personnes bilingues, et peut également être utile si vous avez simplement besoin d’afficher occasionnellement des langues asiatiques ou complexes dans XP. Et en suivant les instructions appropriées pour votre version de Windows, il devrait être très facile d’ajouter, de modifier et de supprimer des langues d’entrée.