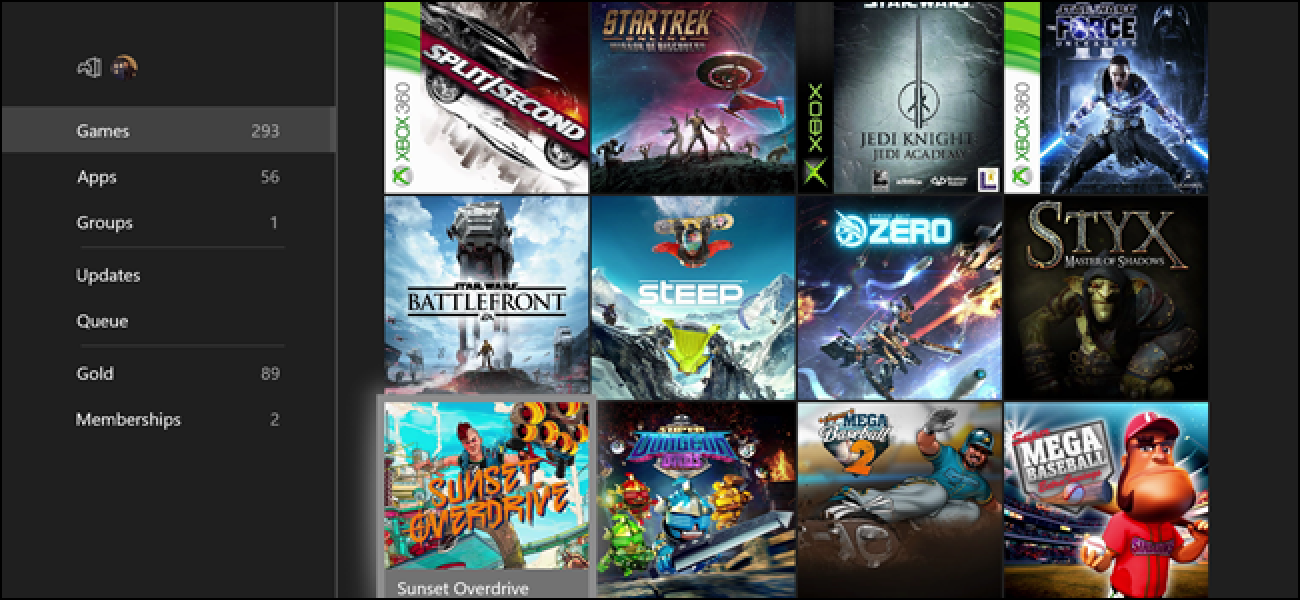Les animations sur un ordinateur de bureau, un smartphone ou une tablette sont agréables – les premières fois. Finalement, vous souhaitez juste qu’ils se dépêchent et arrêtent de perdre votre temps.
La désactivation (ou simplement la réduction) des animations peut accélérer presque toutes les interfaces. Bien sûr, les animations sont déjà assez rapides, mais les attendre encore et encore chaque jour peut commencer à sembler ridicule.
les fenêtres
Le bureau Windows propose depuis longtemps des options pratiques pour désactiver les animations. Ces paramètres fonctionnent sur toutes les versions de Windows, de Windows XP à Windows 7 jusqu’à Windows 8 et l’aperçu technique de Windows 10.
Pour accéder aux options d’animation, ouvrez le Panneau de configuration, cliquez sur Système et sécurité, puis sur Système. Cliquez sur l’option «Paramètres système avancés» dans la barre latérale. Cliquez sur Paramètres sous Performances et utilisez les cases à cocher ici pour contrôler les animations affichées par Windows. Choisir «Ajuster pour de meilleures performances» est un moyen rapide de tous les désactiver.
Sur un système Windows moderne, ces animations ne nuiront pas vraiment à vos performances, mais elles donneront l’impression que le système sera plus rapide car les menus s’affichent et les fenêtres se réduisent et se restaurent instantanément. Ces options vous permettent également d’éliminer les animations de l’écran de démarrage de Windows 8.

Android
Le menu caché des options de développement d’Android vous permet d’accélérer considérablement les animations ou de les désactiver complètement. Nous avons déjà couvert cela et le processus est fondamentalement le même sur Android 4.x et Android 5.0.
Tout d’abord, vous devez activer le menu Options pour les développeurs. Ouvrez l’application Paramètres, faites défiler vers le bas et appuyez sur À propos du téléphone ou À propos de la tablette. Localisez le champ «Numéro de build» et appuyez dessus sept fois. Vous verrez une notification indiquant que vous êtes désormais développeur.

Appuyez sur le bouton de retour et appuyez sur l’élément Options du développeur qui apparaît maintenant en bas du menu Paramètres. Activez le curseur Options du développeur, faites défiler vers le bas et modifiez les options «Échelle d’animation de la fenêtre», «Échelle d’animation de transition» et «Échelle de durée de l’animateur». Vous pouvez sélectionner « Animation désactivée » pour les désactiver ou « Echelle d’animation .5x » pour les rendre deux fois plus rapides que la normale.

iPhone et iPad
Apple a répondu à de nombreuses plaintes d’utilisateurs concernant la vitesse des animations dans iOS 7. Ils les ont accélérées depuis, mais il existe toujours un moyen de réduire les animations de l’interface.
Pour ce faire, ouvrez l’application Paramètres, appuyez sur Général, puis sur Accessibilité. Appuyez sur l’option Réduire le mouvement et activez le commutateur. Cela n’éliminera pas complètement les animations, mais cela remplace les animations de mouvement par un fondu qui semble plus propre – et peut-être plus rapide.

Mac OS X
Les animations les plus lentes sur un Mac sont la réduction et la restauration des animations de la fenêtre. Ils peuvent être contrôlés à partir du volet des préférences du Dock. Pour y accéder, cliquez sur le menu Pomme, sélectionnez Préférences Système et cliquez sur Dock.
Il n’y a pas d’option pour désactiver complètement cette animation, mais vous pouvez choisir l’animation «Échelle» au lieu de l’animation «Génie» par défaut. La mise à l’échelle est un peu plus rapide et moins distrayante que Genie, vous aurez donc une expérience plus rapide la prochaine fois que vous réduirez et restaurerez une application.
Malheureusement, il n’y a pas encore beaucoup d’autres options pour désactiver les animations à partir d’OS X Yosemite. Cependant, il existe une option pour désactiver l’animation de rebond lorsque les applications se lancent dans le volet Dock. Espérons qu’Apple ajoutera plus d’options pour contrôler les différentes animations.

Linux
Votre environnement de bureau Linux a probablement ses propres options pour contrôler ses diverses animations de bureau. Vous trouverez généralement des options pour contrôler les animations qui apparaissent lorsque les fenêtres s’ouvrent, se ferment, se réduisent ou sont restaurées.
Sur le bureau Unity par défaut d’Ubuntu, ces options sont un peu difficiles d’accès. Vous devrez installer le gestionnaire de paramètres CompizConfig et l’utiliser pour modifier les paramètres graphiques cachés que vous n’êtes normalement pas censé modifier. De là, vous pouvez accélérer ou éliminer ces animations en les désactivant ou en modifiant leur durée. Soyez prudent lorsque vous utilisez cet outil, car il est plutôt compliqué et n’est pas destiné aux utilisateurs de bureau typiques!
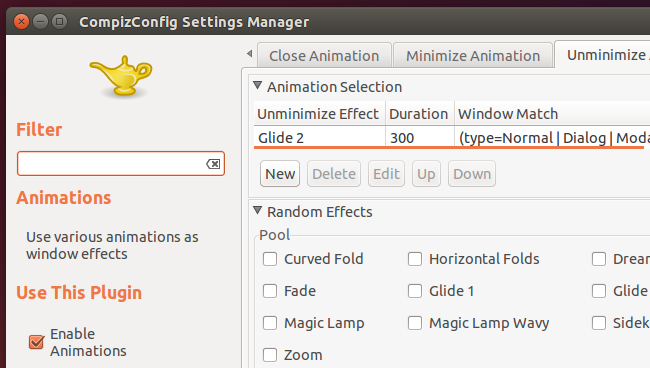
Pratiquement chaque interface graphique offre une option pour réduire les animations. Certains systèmes d’exploitation offrent des options plus complètes que d’autres – le bureau Windows et Android sont particulièrement configurables – mais chaque système d’exploitation en offre. Dans toutes les interfaces graphiques, éliminer, réduire ou simplement accélérer les animations rendra votre interface plus rapide. C’est une autre astuce qui vous servira probablement bien sur n’importe quelle interface que vous utiliserez dans dix ans.
Lorsque Microsoft a ajouté de nouvelles animations extrêmement lentes à l’aperçu technique de Windows 10, certaines personnes ont demandé à Microsoft une option pour les désactiver. D’autres sont simplement allés directement à la boîte de dialogue des paramètres de performances de Windows et les ont désactivés d’eux-mêmes à l’aide d’options standard qui existent dans Windows depuis longtemps.