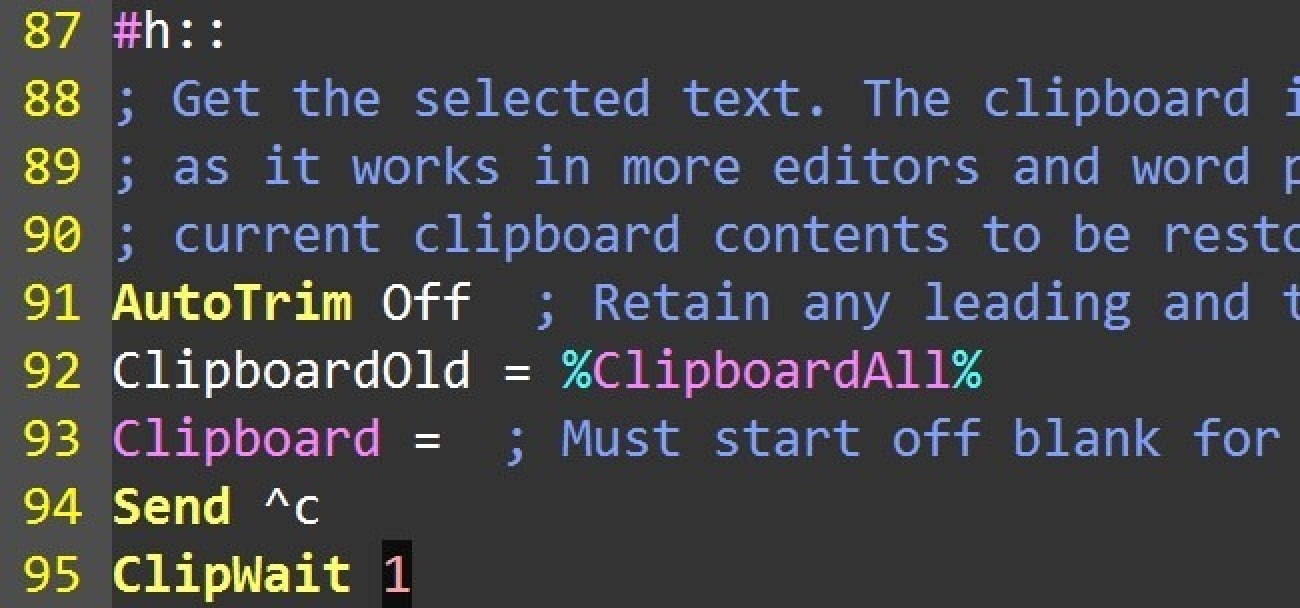Lorsque Windows affiche des écrans bleus, il crée des fichiers de vidage de mémoire – également appelés vidages sur incident. C’est ce dont parle le BSOD de Windows 8 quand il dit qu’il «ne fait que collecter des informations d’erreur».
Ces fichiers contiennent une copie de la mémoire de l’ordinateur au moment de la panne. Ils peuvent être utilisés pour aider à diagnostiquer et identifier le problème qui a conduit à l’accident en premier lieu.
Types de vidages de mémoire
Windows peut créer plusieurs types de vidages de mémoire. Vous pouvez accéder à ce paramètre en ouvrant le Panneau de configuration, en cliquant sur Système et sécurité, puis en cliquant sur Système. Cliquez sur Paramètres système avancés dans la barre latérale, cliquez sur l’onglet Avancé, puis sur Paramètres sous Démarrage et récupération.
Par défaut, le paramètre sous Ecrire les informations de débogage est défini sur «Vidage automatique de la mémoire». Voici ce qu’est réellement chaque type de vidage de mémoire:
Vidage complet de la mémoire: Un vidage mémoire complet est le plus grand type de vidage mémoire possible. Celui-ci contient une copie de toutes les données utilisées par Windows dans la mémoire physique. Ainsi, si vous disposez de 16 Go de RAM et que Windows en utilise 8 Go au moment de la panne du système, le vidage de la mémoire aura une taille de 8 Go. Les plantages sont généralement causés par le code exécuté en mode noyau, donc les informations complètes, y compris la mémoire de chaque programme, sont rarement utiles – un vidage de la mémoire du noyau sera généralement suffisant, même pour un développeur.
Vidage de la mémoire du noyau: Un vidage mémoire du noyau sera beaucoup plus petit qu’un vidage mémoire complet. Microsoft affirme que la taille de la mémoire physique installée sur le système sera généralement d’environ un tiers. Comme Microsoft le met:
«Ce fichier de vidage n’inclura pas de mémoire non allouée, ni aucune mémoire allouée aux applications en mode utilisateur. Il inclut uniquement la mémoire allouée au noyau Windows et au niveau d’abstraction matérielle (HAL), ainsi que la mémoire allouée aux pilotes en mode noyau et à d’autres programmes en mode noyau.
Dans la plupart des cas, ce vidage sur incident est le plus utile. Il est nettement plus petit que le vidage complet de la mémoire, mais il omet uniquement les parties de la mémoire qui ne sont probablement pas impliquées dans le plantage. »
Petit vidage de la mémoire (256 Ko): Un petit vidage de mémoire est le plus petit type de vidage de mémoire. Il contient très peu d’informations – les informations sur l’écran bleu, une liste des pilotes chargés, des informations sur le processus et un peu d’informations sur le noyau. Il peut être utile pour identifier l’erreur, mais offre des informations de débogage moins détaillées qu’un vidage de la mémoire du noyau.
Vidage automatique de la mémoire: C’est l’option par défaut et elle contient exactement les mêmes informations qu’un vidage de la mémoire du noyau. Microsoft dit que, lorsque le fichier d’échange est défini sur une taille gérée par le système et que l’ordinateur est configuré pour des vidages de mémoire automatiques, «Windows définit la taille du fichier d’échange suffisamment grande pour garantir qu’une image mémoire du noyau peut être capturée la plupart du temps.» Comme le souligne Microsoft, les vidages sur incident sont une considération importante lors du choix de la taille du fichier d’échange. Le fichier d’échange doit être suffisamment volumineux pour contenir les données de la mémoire.
(aucun): Windows ne crée pas de vidage de mémoire en cas de panne.
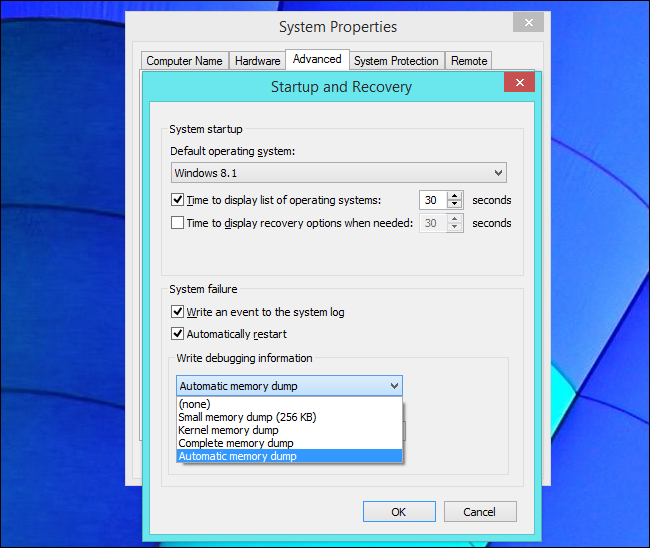
Les vidages de mémoire sont pour les développeurs
Ces fichiers de vidage existent pour vous fournir des informations sur la cause de la panne du système. Si vous êtes un développeur Windows travaillant sur des pilotes matériels, les informations contenues dans ces fichiers de vidage de la mémoire peuvent vous aider à identifier la raison pour laquelle vos pilotes matériels provoquent un écran bleu sur un ordinateur et à résoudre le problème.
Mais vous n’êtes probablement qu’un utilisateur normal de Windows, pas quelqu’un qui développe des pilotes matériels ou qui travaille sur le code source Windows chez Microsoft. Les vidages sur incident sont toujours utiles. Vous n’en aurez peut-être pas besoin vous-même, mais vous devrez peut-être les envoyer à un développeur si vous rencontrez un problème avec des pilotes logiciels ou matériels de bas niveau sur votre ordinateur. Par exemple, Le site Web de Symantec dit «Souvent, Symantec Development aura besoin d’un vidage complet de la mémoire d’un système affecté pour identifier la cause du plantage.» Le vidage sur incident peut également être utile si vous rencontrez un problème avec Windows lui-même, car vous devrez peut-être l’envoyer à Microsoft. Les développeurs en charge du logiciel peuvent utiliser le vidage de la mémoire pour voir exactement ce qui se passait sur votre ordinateur au moment du crash, ce qui leur permettra, espérons-le, de cerner et de résoudre le problème.
Minidumps et vidages de mémoire
Les fichiers Minidump sont utiles à presque tout le monde car ils contiennent des informations de base comme le message d’erreur associé à un écran bleu de la mort. Ils sont stockés dans le dossier C: Windows Minidump par défaut. Les deux types de fichiers de vidage ont l’extension de fichier .dmp.
Même lorsque votre système est configuré pour créer un vidage mémoire du noyau, complet ou automatique, vous obtiendrez à la fois un minidump et un fichier MEMORY.DMP plus volumineux.

Des outils comme BlueScreenView de Nirsoft peut afficher les informations contenues dans ces fichiers minidmp. Vous pouvez voir les fichiers de pilote exacts impliqués dans un crash, ce qui peut aider à identifier la cause du problème. Étant donné que les minidumps sont si utiles et petits, nous vous recommandons de ne jamais définir le paramètre de vidage de la mémoire sur «(aucun)» – assurez-vous au moins de configurer votre système pour créer de petits vidages de mémoire. Ils n’utiliseront pas beaucoup d’espace et vous aideront si jamais vous rencontrez un problème. Même si vous ne savez pas comment extraire vous-même des informations du fichier minidump, vous pouvez trouver des outils logiciels et des personnes qui peuvent utiliser les informations ici pour vous aider à identifier et résoudre votre problème système.
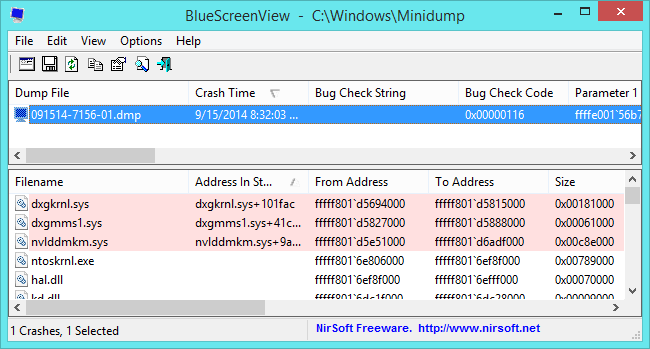
Les vidages de mémoire plus importants tels que les vidages de mémoire du noyau et les vidages de mémoire complets sont stockés par défaut dans C: Windows MEMORY.DMP. Windows est configuré pour écraser ce fichier chaque fois qu’un nouveau cliché de mémoire est créé, vous ne devriez donc avoir qu’un seul fichier MEMORY.DMP occupant de l’espace.
Alors que même les utilisateurs Windows moyens peuvent utiliser des minidumps pour comprendre la cause des écrans bleus, le fichier MEMORY.DMP est utilisé plus rarement et n’est pas utile à moins que vous ne prévoyiez de l’envoyer à un développeur. Vous n’aurez probablement pas besoin d’utiliser les informations de débogage dans un fichier MEMORY.DMP pour identifier et résoudre vous-même un problème.
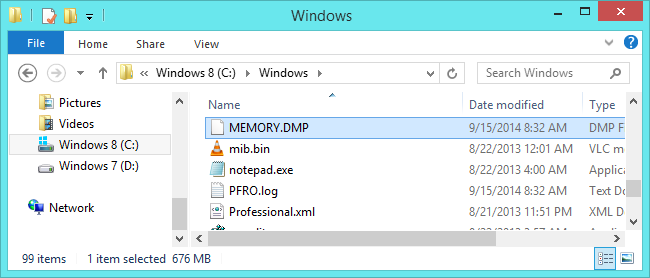
Supprimer les vidages de mémoire pour libérer de l’espace
Vous pouvez supprimer ces fichiers .dmp pour libérer de l’espace, ce qui est une bonne idée car ils peuvent être de très grande taille – si votre ordinateur a un écran bleu, vous pouvez avoir un fichier MEMORY.DMP de 800 Mo ou plus occupant de l’espace sur votre lecteur système.
Windows vous aide à supprimer automatiquement ces fichiers. Si vous utilisez l’utilitaire de nettoyage de disque et lui dites de nettoyer les fichiers système, vous verrez les deux types de vidages de mémoire apparaître dans la liste. CCleaner et d’autres outils similaires peuvent également supprimer automatiquement les vidages de mémoire. Vous ne devriez pas avoir besoin de fouiller dans votre dossier Windows et de les supprimer à la main.

En bref, les fichiers de vidage de mémoire plus volumineux ne sont pas très utiles, sauf si vous prévoyez de les envoyer à Microsoft ou à un autre développeur de logiciels afin qu’ils puissent réparer un écran bleu qui se produit sur votre système. Les fichiers minidump plus petits sont plus utiles car ils contiennent des informations essentielles sur les pannes du système.
Crédit d’image: Thawt Hawthje sur Flickr