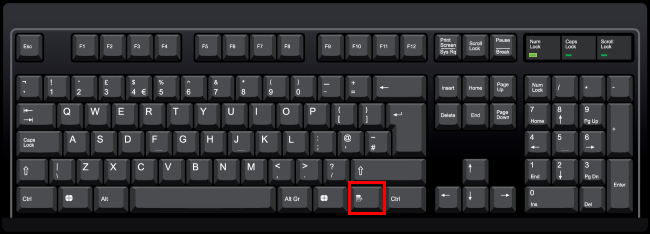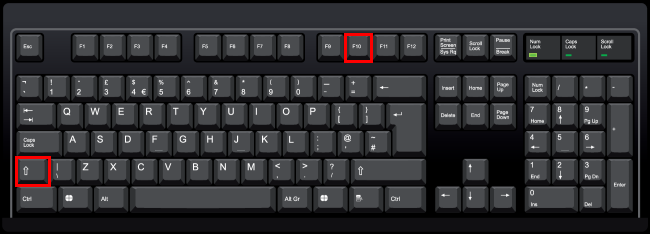Tout ce dont vous avez besoin / Shutterstock.com
Saviez-vous que votre clavier possède une touche de menu? Sur les claviers de taille normale, vous le trouverez à gauche de la touche Ctrl droite. Cette touche ouvre les menus contextuels, mais vous pouvez la modifier pour la rendre plus utile.
Où est la touche Menu de votre clavier?
Sur les claviers de taille normale, la touche de menu est située entre la touche Windows droite et la touche Ctrl droite à droite de la barre d’espace. La touche de menu est également parfois appelée «touche d’application».
Certains claviers plus petits (par exemple, les claviers d’ordinateurs portables) omettent la touche de menu pour économiser de l’espace. D’autres claviers plus petits omettent la touche Windows droite et laissent la touche de menu entre les touches Alt et Ctrl droites.
Dans tous les cas, si votre clavier a une touche de menu, ce sera à gauche de votre touche Ctrl droite. Il n’a pas le mot «menu» imprimé dessus – il a une petite image qui ressemble à un menu. Cette image n’est pas standardisée et sera différente sur différents claviers. Parfois, il montre un petit pointeur au-dessus d’un menu et parfois il ressemble à un menu stylisé – un carré ou un rectangle avec des lignes horizontales à l’intérieur.
À quoi sert la touche de menu?
La touche de menu ouvre un menu contextuel pour votre application actuelle. C’est essentiellement comme un clic droit sur votre sélection dans l’application.
Essayez-le: appuyez sur la touche Menu tout en affichant cette page Web et vous verrez le menu contextuel de votre navigateur Web, comme si vous aviez cliqué avec le bouton droit de la souris sur la page.
Cette touche est utile si vous n’avez pas de souris ou si vous n’avez pas de souris avec un bouton droit de la souris. Cela fonctionne dans de nombreuses applications différentes. Si vous sélectionnez un fichier ou un dossier dans l’Explorateur de fichiers et appuyez sur la touche menu, vous verrez un menu contextuel comme si vous aviez cliqué avec le bouton droit sur le fichier.

Cette touche permet d’utiliser le menu contextuel avec juste le clavier et sans souris. Appuyez sur la touche de menu, utilisez les touches fléchées pour sélectionner une option et appuyez sur Entrée pour l’activer. Sélectionnez du texte ou d’autres éléments à l’aide de raccourcis clavier et appuyez sur la touche Menu pour activer les options du menu contextuel, le tout sans que vos mains quittent le clavier.
Microsoft est maintenant parler de convertir cette clé en une clé Office pour correspondre à la clé Windows. La plupart des utilisateurs de PC ne touchent probablement pas cette touche, ce qui explique pourquoi Microsoft envisage de la changer. C’est un peu une relique, comme les touches Sys Rq, Scroll Lock et Pause Break.
Shift + F10 peut fonctionner comme une touche de menu, aussi
Si votre clavier n’a pas de touche de menu, mais que vous souhaitez ouvrir un menu contextuel avec un raccourci clavier, n’ayez crainte. Vous pouvez appuyer sur Maj + F10 dans la plupart des applications pour ouvrir un menu contextuel. C’est fondamentalement la même chose que la touche de menu.
Cela ne fonctionne pas dans toutes les applications, cependant, cela dépend des applications. Si rien ne se passe dans l’application que vous utilisez, essayez Ctrl + Maj + F10.
Comment remapper la touche de menu
La touche de menu n’est pas aussi ennuyeuse que la touche Windows, qui peut vous sortir des jeux et d’autres applications en plein écran si vous appuyez accidentellement dessus. Cependant, vous souhaiterez peut-être modifier le comportement de la touche de menu et lui demander de faire quelque chose de plus utile. Après tout, c’est un espace de clavier de premier ordre qui sera gaspillé si vous n’utilisez pas la clé.
Nous aimons SharpKeys pour remapper rapidement une clé sur une autre clé. Vous pouvez remapper les clés dans le registre Windows, mais c’est beaucoup plus compliqué. SharpKeys fournit une interface graphique pratique qui personnalise les valeurs de registre sous-jacentes pour vous.
Après avoir installé et lancé SharpKeys, cliquez sur le bouton «Ajouter» pour ajouter un nouveau remappage.

Sélectionnez «Spécial: Application (E0_5D)» dans le volet gauche. Vous pouvez également cliquer sur «Type Key» et appuyer sur la touche de menu – comme nous l’avons mentionné ci-dessus, on l’appelle parfois «clé d’application», comme c’est le cas ici.
Dans le volet droit, sélectionnez la touche sur laquelle vous souhaitez remapper la touche de menu. Par exemple, vous pouvez choisir «Web: Retour» et la touche fonctionnera comme une touche de retour dans votre navigateur Web et dans toute autre application prenant en charge cette touche.
Lorsque vous avez terminé, cliquez sur « OK ».

Cliquez sur «Écrire dans le registre» pour écrire vos modifications dans le registre Windows. Vous devrez maintenant fermer la fenêtre SharpKeys, puis redémarrer votre PC ou vous déconnecter et vous reconnecter. Vos modifications prendront effet lors de votre prochaine connexion.
Si vous souhaitez modifier l’action de la clé ou annuler vos modifications, ouvrez à nouveau SharpKeys, sélectionnez votre règle et utilisez le bouton «Modifier» ou «Supprimer» pour la modifier ou la supprimer. Écrivez vos modifications dans le registre, puis déconnectez-vous et reconnectez-vous.
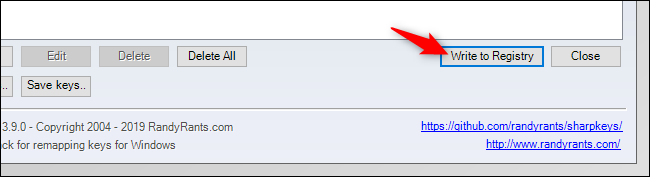
Vous pouvez également utiliser SharpKeys pour réaffecter d’autres touches. Par exemple, vous pouvez faire en sorte que la touche Verr Maj ou Windows fonctionne comme d’autres touches.
Comment personnaliser la touche de menu à l’aide de la touche de raccourci automatique
Pour une personnalisation plus avancée, nous vous recommandons AutoHotkey. Vous pouvez utiliser AutoHotkey pour écrire un petit script rapide qui écoutera la touche de menu et effectuera d’autres actions lorsque vous appuyez dessus. Dans AutoHotkey, cette clé est appelée «AppsKey».
Par exemple, la ligne suivante dans un script AutoHotkey désactivera la touche de menu («AppsKey») et la fera ne rien faire («Return»):
AppsKey::Return
Ce code dans un script AutoHotkey écoutera la touche de menu et lancera Microsoft Word lorsque vous appuyez dessus:
AppsKey:: Run WINWORD return
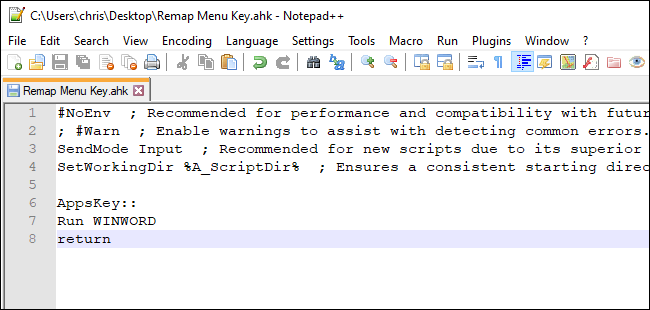
Il y a de fortes chances que la touche de menu disparaisse à un moment donné. Cependant, les claviers ayant toujours des touches de verrouillage de défilement, il y a de fortes chances que la touche de menu soit toujours là pendant des décennies.