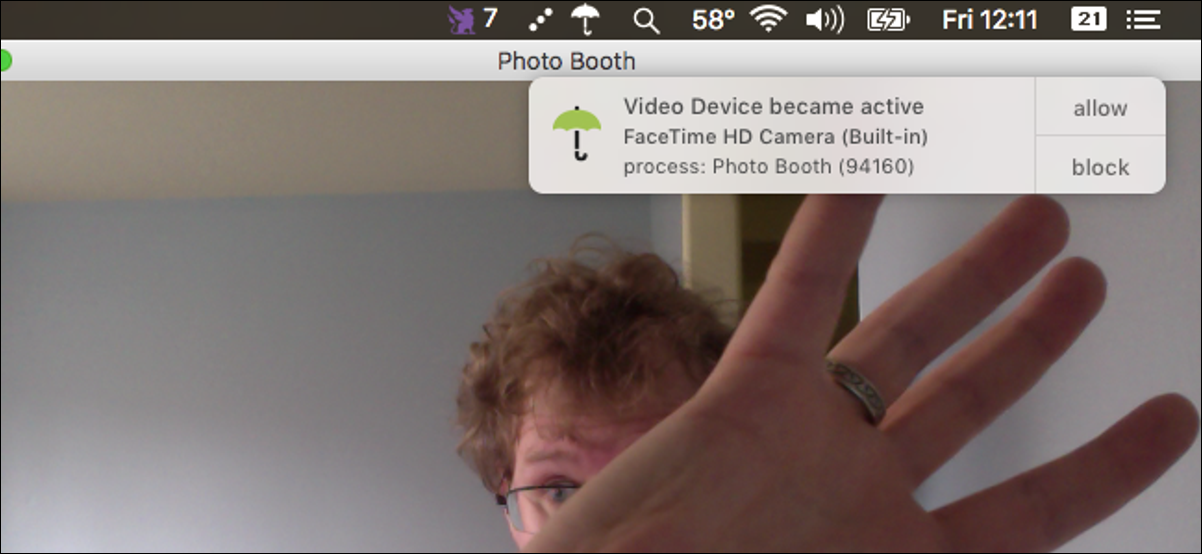
Les pirates peuvent-ils vraiment enregistrer votre webcam pendant des moments «privés», puis vous faire chanter avec les images? Cette idée, de la dernière saison de Black Mirror, est carrément cauchemardesque. Il n’est pas étonnant que Mark Zuckerberg et le directeur du FBI James Comey aient tous deux mis une bande sur leurs webcams.
Nous vous avons appris comment désactiver votre webcam, mais que faire si vous souhaitez toujours l’utiliser de temps en temps? Une application Mac gratuite, appelée Surveillance, vous permet de savoir quand votre webcam et votre microphone sont utilisés, afin que vous puissiez empêcher les applications non autorisées de le faire.
Pour être tout à fait clair, la surveillance n’est pas une garantie. Les pirates peuvent désactiver le voyant vert qui est censé s’allumer lorsque votre webcam est activée, donc, hypothétiquement, il n’y a aucune raison pour laquelle ils ne pourraient pas également travailler avec des logiciels comme Oversight. La seule méthode infaillible consiste à désactiver complètement votre appareil photo, par bande ou par d’autres moyens. Cela dit, cette application est gratuite, sans condition, et provient de Patrick Wardle. C’est un expert reconnu de la sécurité Mac qui a fait des présentations lors de conférences sur la sécurité, notamment BlackHat, DefCon, VirusBulletin, ShmooCon et CanSecWest.
Télécharger et installer Oversight
Dirigez-vous vers le Page d’accueil de la surveillance et téléchargez l’application, qui se présente sous la forme d’un programme d’installation dans un fichier ZIP. Cliquez sur l’archive pour la décompresser.

Ouvrez le programme d’installation en saisissant votre mot de passe lorsque vous y êtes invité. Ce processus d’installation est simple; cliquez simplement sur le bouton «Installer».

Cela installera et lancera Oversight, ce qui signifie que votre webcam et votre microphone sont maintenant surveillés.
Comment surveiller l’utilisation de votre webcam et de votre microphone
La surveillance s’exécute principalement dans votre barre de menus sous la forme d’une icône en forme de parapluie. Cliquez dessus pour vérifier l’état actuel de votre webcam et de votre microphone.

Pour tester l’application, lancez tout programme utilisant votre webcam. Lorsque votre appareil photo s’allume, vous verrez une notification comme celle-ci.

Comme vous pouvez le voir, vous découvrirez que votre webcam a été activée, et vous pouvez même voir quel programme l’utilise. Deux boutons sur la notification vous permettent d’autoriser ou de bloquer l’utilisation de la webcam.
Si un programme que vous ne reconnaissez pas utilise votre webcam, c’est probablement une bonne idée de le bloquer. Je vous recommande également d’exécuter une analyse des logiciels malveillants Mac et de mettre à jour macOS afin que vous puissiez obtenir les dernières mises à jour XProtect.
Si une application commence à utiliser votre microphone, Oversight vous en informera également. Par exemple, si vous lancez Siri sur le Mac, vous verrez quelque chose qui ressemble à ceci:

Une fois que vous avez fini de parler, vous recevrez une autre notification indiquant que votre microphone n’est plus utilisé. Malheureusement, vous ne pouvez pas savoir quelle application utilise votre microphone, mais au moins vous saurez quand vous êtes enregistré.
Et c’est à peu près tout ce que fait l’application. Il n’y a pas beaucoup de préférences, vous pouvez donc voir:
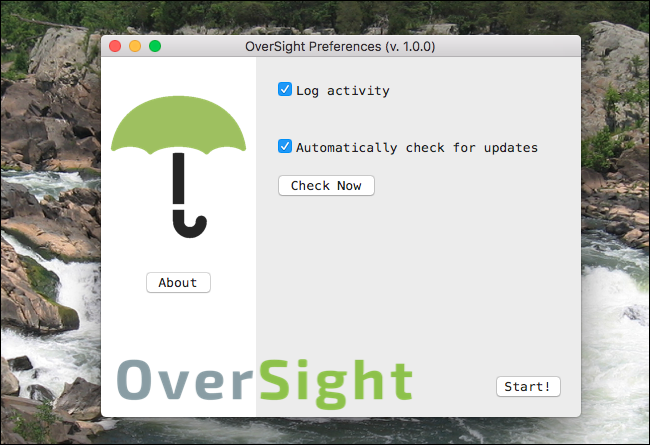
Fondamentalement, vous pouvez basculer la journalisation et les mises à jour. Je vous suggère de garder les deux. Si vous êtes curieux, vous pouvez trouver les journaux en vous dirigeant vers Applications> Utilitaires> Console, puis en recherchant Oversight.
Si vous êtes préoccupé par le fait que votre caméra vous enregistre secrètement, mais que vous ne voulez pas bloquer complètement votre caméra, c’est un bon compromis. C’est simple, ne consomme pas beaucoup de mémoire et vous tient informé.


