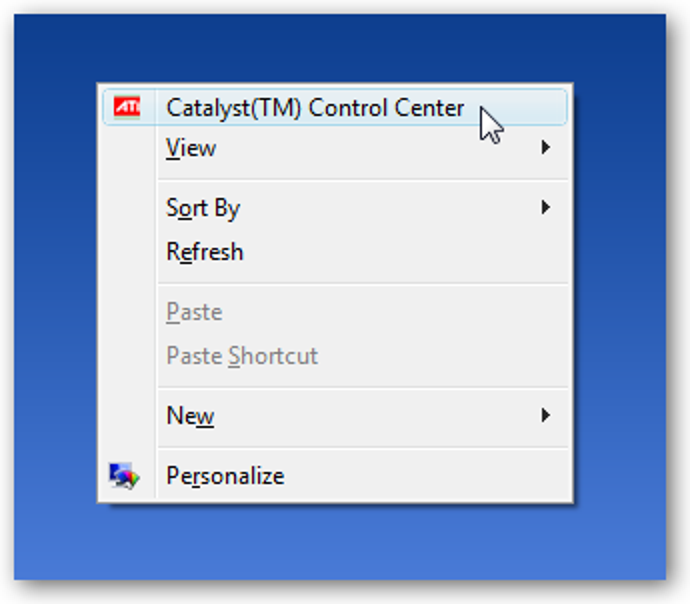Apple vend Apple Remote Desktop sur le Mac App Store pour 80 $, mais vous n’avez pas à dépenser d’argent pour vous connecter à distance à votre Mac. Il existe des solutions gratuites, dont une intégrée à votre Mac.
Ces solutions vous permettront d’accéder à distance au bureau de votre Mac, que vous utilisiez un autre ordinateur sur le même réseau local ou que vous vous connectiez à l’autre bout du monde à votre bureau Mac à partir d’une tablette.
Partage d’écran
Votre Mac contient une fonction de partage d’écran intégrée, qui est essentiellement un serveur VNC avec des fonctionnalités supplémentaires. Cela signifie que vous pouvez utiliser des clients VNC standard pour contrôler votre Mac et que les clients VNC sont disponibles pour toutes les plates-formes.
Pour activer le partage d’écran, cliquez sur l’icône Apple dans la barre de menu en haut de votre écran et sélectionnez Préférences système. Cliquez sur l’icône Partage dans la fenêtre Préférences système et cochez la case Partage d’écran.

Ce panneau de contrôle vous indiquera comment vous pouvez vous connecter. Si vous avez un autre Mac sur le réseau local, vous pouvez ouvrir une fenêtre du Finder, regarder dans la section Partagé de la barre latérale, sélectionner l’ordinateur que vous souhaitez contrôler et cliquer sur Partager l’écran. Si vous n’avez pas de Mac ou que vous souhaitez utiliser un autre client VNC, vous pouvez vous connecter à l’adresse IP affichée ici. Gardez à l’esprit que l’adresse IP affichée ci-dessus est probablement une adresse IP interne sur laquelle votre Mac peut être trouvé sur votre réseau local, ce qui signifie que vous ne pouvez pas y accéder via Internet sans transférer les ports.
Cliquez sur le bouton Paramètres de l’ordinateur pour définir un mot de passe. Si vous ne configurez pas de mot de passe, vous devrez accepter une boîte de dialogue de confirmation sur le Mac chaque fois que vous souhaitez le contrôler à distance.

Si vous possédez un autre Mac, vous pouvez configurer le partage d’écran pour qu’il fonctionne sur Internet sans avoir besoin d’un autre logiciel. Ouvrez la fenêtre Préférences système, cliquez sur l’icône iCloud, cochez Utiliser Retour sur mon Mac et suivez le processus de configuration. Lorsque vous utilisez un autre Mac et que vous êtes connecté au même compte iCloud, votre autre Mac apparaîtra dans la section Partagé de la barre latérale du Finder et vous pourrez vous connecter à son écran via Internet.

Si vous souhaitez vous connecter à votre Mac à partir de tout ce qui n’est pas un Mac, vous devrez transférer des ports pour vous assurer que le VNC est accessible. Nous ne le recommandons pas à moins que vous ne sachiez ce que vous faites, car c’est plus compliqué et il y a des problèmes de sécurité. Si vous souhaitez vous connecter via Internet à partir d’un autre appareil, nous vous recommandons d’utiliser l’une des alternatives faciles à utiliser ci-dessous au partage d’écran.
TeamViewer
LogMeIn a récemment arrêté son programme gratuit d’accès au bureau à distance, mais TeamViewer est toujours là et offre cette fonctionnalité gratuitement. TeamViewer est disponible pour Mac, tout comme il est disponible pour Windows, Linux, iPad, iPhone, Android et même Windows Phone.
Téléchargez votre client TeamViewer préféré depuis Page de téléchargement Mac de TeamViewer. TeamViewer propose une version complète, mais vous pouvez également télécharger une application TeamViewer Host qui s’exécute en tant que service système et est optimisée pour un accès 24/7. Vous pouvez utiliser TeamViewer de différentes manières: configurez-le pour qu’il écoute toujours avec un mot de passe, ou lancez-le simplement sur votre Mac et utilisez les informations de connexion temporaires lorsque vous souhaitez l’utiliser.
TeamViewer est particulièrement pratique car vous n’aurez pas à transférer de ports ni à vous soucier d’autres problèmes de configuration de serveur détaillés.

Bureau à distance Chrome
Si vous utilisez déjà Chrome, vous voudrez peut-être donner le fichier créé par Google Extension Bureau à distance Chrome un essai. Cela fonctionne exactement comme sur Windows. Installez l’extension Chrome Remote Desktop dans Chrome sur votre Mac, ouvrez-la à partir du nouvel onglet et suivez son processus de configuration.
Vous pourrez ensuite cliquer sur le bouton Partager pour recevoir un code d’accès temporaire. Installez simplement l’extension Chrome Remote Desktop dans Chrome sur un autre ordinateur Mac, Windows, Linux ou Chrome OS et vous pourrez vous connecter à votre Mac à partir de l’extension. Vous pouvez également télécharger les applications mobiles pour iPhone, iPad et Android.
Vous pouvez également choisir de configurer l’extension afin de pouvoir vous connecter à distance avec un mot de passe plus permanent. C’est idéal pour accéder à votre Mac via Internet.

Comme avec TeamViewer, c’est un moyen extrêmement pratique d’accéder à votre Mac qui ne nécessite pas la redirection de port habituelle ni aucun autre processus de configuration.
Apple Remote Desktop est davantage une application d’entreprise permettant de gérer plusieurs bureaux, bien que cela puisse être un peu déroutant si vous êtes nouveau sur Mac et que vous recherchez un équivalent à Windows Remote Desktop. Vous ne devriez pas avoir besoin d’acheter Apple Remote Desktop à moins que vous ne souhaitiez administrer de manière centralisée un réseau de Mac – le partage d’écran et les autres outils gratuits ici devraient faire tout ce dont vous avez besoin.