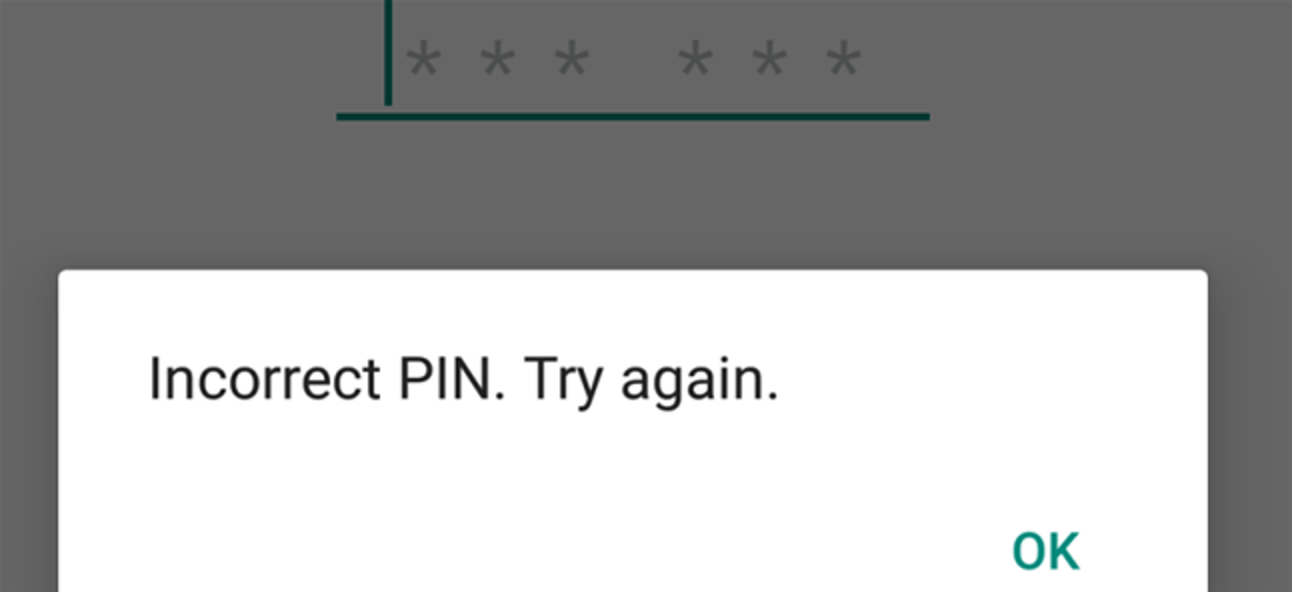Vous pouvez conserver beaucoup de musique et de vidéos sur votre Mac car il a probablement une plus grande capacité de stockage que votre iPhone ou iPad. Heureusement, vous pouvez toujours partager facilement toute votre bibliothèque iTunes avec tous vos appareils Apple sans transférer physiquement un seul fichier multimédia.
Normalement, il peut être assez difficile de partager des fichiers multimédias de manière fiable entre plusieurs appareils de votre maison, mais avec le partage à domicile iTunes, c’est facile. Mieux encore, techniquement, vous n’êtes pas strictement limité au matériel Apple. Tant que vous utilisez iTunes, vous pouvez même partager votre bibliothèque avec et à partir d’ordinateurs Windows. Cela dit, si vous utilisez un PC Windows, la capacité de stockage n’est probablement pas non plus un problème pressant.
La première chose à faire est d’activer le partage à domicile sur vos PC, en particulier la ou les sources multimédias sur lesquelles vos fichiers sont conservés. Pour ce faire, ouvrez iTunes, cliquez sur «Fichier -> Partage à domicile -> Activer le partage à domicile».

Cela entraînera un écran de connexion, qui vous demandera votre identifiant Apple et votre mot de passe.

Donnez-lui un peu de temps et une fois terminé, vous recevrez le message suivant. Cliquez sur « Terminé » et si vous le souhaitez, répétez le processus sur d’autres ordinateurs sur lesquels iTunes est installé.

Pour que la fonction de partage à domicile fonctionne, vous devez vous assurer que vos autres appareils sont sur le même réseau Wi-Fi et connectés au même compte Apple ID. Pour vérifier sur iPhone ou iPad, ouvrez les paramètres, appuyez sur « iTunes et App Store », et tout en haut, il vous montrera avec quel identifiant Apple vous êtes connecté.

Pour changer cela, appuyez simplement sur le lien «Identifiant Apple», déconnectez-vous, puis reconnectez-vous avec l’identifiant Apple correspondant à votre ordinateur source.

Maintenant, ouvrez l’application Musique sur votre iPad ou iPhone. Remarquez en bas, il y a des éléments de navigation tels que la radio, les artistes, les listes de lecture, etc. Vous voulez appuyer sur l’option qui dit « Plus ». S’il n’apparaît pas immédiatement, donnez-lui quelques minutes.

Sur l’écran suivant, cliquez sur «Partagé» pour voir les bibliothèques auxquelles vous pouvez accéder.

Notre iPad est actuellement sélectionné, comme indiqué par la coche. Nous tapons sur la bibliothèque à laquelle nous voulons nous connecter. Cela peut prendre un certain temps, surtout si vous avez une plus grande bibliothèque musicale, alors soyez patient.

Une fois terminé, il y aura une coche à côté de la bibliothèque de notre Mac et nous aurons accès à tous ses fichiers musicaux.

Maintenant, si vous revenez à l’écran principal et choisissez une catégorie (Artistes, Chansons, Albums; dans notre capture d’écran, nous avons sélectionné « Chansons »), nous voyons tout ce qui est actuellement hébergé sur notre machine source.

Si vous utilisez iTunes, vous savez que vous pouvez autoriser jusqu’à cinq ordinateurs avec le même identifiant Apple, ce qui signifie que vous pouvez utiliser le partage à domicile pour partager des fichiers multimédias vers et depuis tous vos PC avec très peu d’effort et sans configuration. Le processus est le même que vous utilisiez OS X ou Windows, activez le partage à domicile dans le menu Fichier.
Ensuite, il suffit de cliquer sur l’icône Partage à domicile comme dans la capture d’écran suivante.

Ensuite, vous pouvez sélectionner une bibliothèque partagée sur un appareil disponible. Ici, sur notre Mac, nous pouvons accéder à la musique sur notre ordinateur Windows.

Et vice-versa, nous pouvons accéder à la bibliothèque sur notre Mac à partir de notre machine Windows.

Chaque bibliothèque partagée sera également accessible depuis notre appareil iOS.

Sachez également que vous n’êtes pas limité non plus à la musique sur votre iPad ou iPhone. Vous pouvez également accéder aux fichiers vidéo de la bibliothèque iTunes de votre ordinateur. Pour ce faire, ouvrez l’application Vidéos, appuyez simplement sur l’option «Partagé» en haut, puis choisissez votre bibliothèque.

Le partage à domicile fonctionne très bien une fois que vous êtes connecté, malheureusement, chaque fois que vous fermez l’application Musique ou Vidéos, elle se déconnectera de la bibliothèque partagée. Vous devez ensuite vous reconnecter comme nous l’avons décrit. Cela peut prendre quelques secondes ou quelques minutes, en particulier si vous avez un grand nombre de fichiers, et dans certains cas, comme avec de très grandes bibliothèques musicales, le partage à domicile peut se bloquer ou prendre un temps excessivement long pour se connecter.
Cela dit, pour les petites bibliothèques avec quelques centaines voire quelques milliers de chansons, cela devrait fonctionner parfaitement. N’oubliez pas que chaque fois que vous fermez l’application Music ou iTunes sur l’ordinateur source, vous devrez vous reconnecter.Par conséquent, si vous souhaitez rester connecté, vous devez vous assurer de laisser la musique en cours d’exécution sur votre iPad ou iPhone et iTunes. sur votre PC.
Vous avez un meilleur moyen de partager vos fichiers multimédias entre vos PC et vos appareils iOS? Nous aimerions vous entendre dans notre forum de discussion.