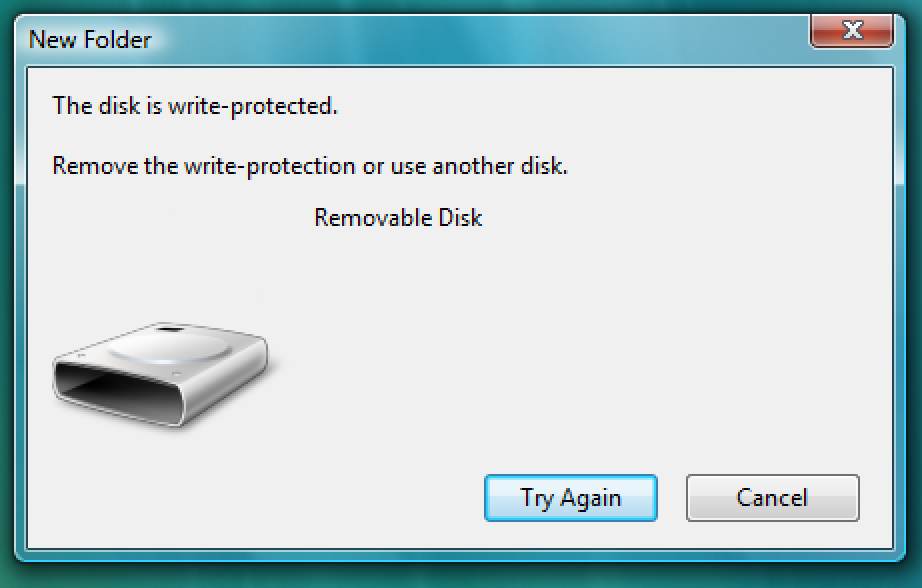Outlook vous permet de créer et de personnaliser les vues de dossier de plusieurs manières, comme l’ajout et la suppression de colonnes ou le regroupement et le tri des messages. Vous pouvez également appliquer des règles pour que Outlook affiche les messages de différentes manières en fonction de leurs propriétés (comme l’expéditeur, la ligne d’objet ou l’horodatage). C’est appelé . Jetons un coup d’œil à son fonctionnement.
Mettre à jour: Un de nos lecteurs a attiré notre attention sur le fait que le formatage conditionnel n’est disponible que sur la version Windows d’Outlook et la version macOS. Merci, Christy!
Commencer
Pour commencer à configurer la mise en forme conditionnelle, accédez à Affichage> Afficher les paramètres.

Vous pouvez également accéder aux paramètres d’affichage avancés en cliquant avec le bouton droit de la souris sur l’en-tête du dossier et en sélectionnant la commande «Paramètres d’affichage».

La fenêtre Paramètres d’affichage avancés vous permet de personnaliser la vue des dossiers. Cliquez sur le bouton «Mise en forme conditionnelle».

Cela vous amène à la fenêtre Mise en forme conditionnelle que vous utiliserez pour configurer différentes règles de mise en forme des messages.
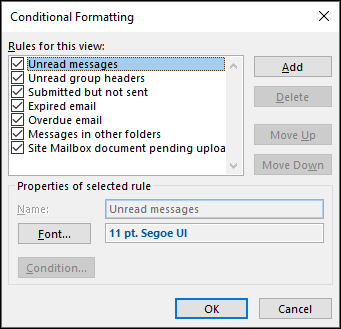
Les éléments affichés dans la liste «Règles pour cette vue» sont les règles par défaut fournies avec une vue de dossier non personnalisée. Par exemple, vous pouvez voir que les «messages non lus» sont affichés en gras, police bleue Segoe UI avec une taille de 11 points.
Comment fonctionnent les règles
Les «règles» sont les conditions qu’un message doit remplir pour qu’Outlook applique la mise en forme. Dans les règles par défaut, par exemple, la règle «Messages non lus» est activée lorsqu’un message est marqué comme non lu. Lorsque cette règle est activée, Outlook utilise la police d’interface utilisateur Segoe à 11 points en gras, bleue pour l’afficher.
Outlook applique les règles dans l’ordre à partir du haut de la liste. Les règles situées plus haut dans la liste ont priorité sur les règles inférieures. Comment cela fonctionne-t-il dans la pratique? Disons que vous avez deux règles, une en haut de la liste qui change la police en vert, et une en bas dans la liste qui change la police en rouge. Si un message remplit les conditions des deux règles, la police passe au vert car cette règle est plus haut dans la liste – la règle qui définit la police en rouge est ignorée.
Avec les règles par défaut, vous ne pouvez changer que la police. Vous ne pouvez pas supprimer les règles par défaut, déplacer l’ordre ou modifier les conditions de la règle. Vous pouvez toutefois désactiver les règles par défaut en les décochant dans la liste «Règles pour cette vue».
Comment ajouter une nouvelle règle
Dans la fenêtre Mise en forme conditionnelle, cliquez sur le bouton «Ajouter». Une nouvelle règle appelée «Sans titre» sera ajoutée à la liste. Donnez un nom à votre règle puis cliquez sur le bouton «Condition».

La fenêtre Filtre vous permet de décider de la ou des conditions auxquelles le courrier doit répondre pour être formaté.

Nous allons simplement utiliser un exemple simple ici et lui demander de rechercher les messages qui ont été envoyés par «Rob Woodgate» et qui contiennent le mot «Outlook» dans le champ Objet.
Pour ce faire, cliquez d’abord sur le bouton «De», qui ouvre le carnet d’adresses, et sélectionnez un contact.
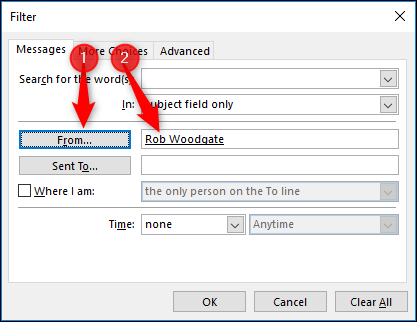
Ensuite, nous ajoutons «Outlook» dans le champ «Rechercher le (s) mot (s)», en nous assurant que l’option «Champ uniquement» est sélectionnée dans la liste déroulante «Dans». Cliquez sur «OK» lorsque vous avez terminé.
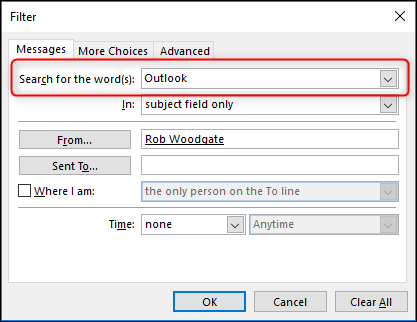
De retour dans la mise en forme conditionnelle, cliquez sur le bouton «Police».

Nous allons faire en sorte que les messages qui correspondent au filtre que nous avons configuré soient affichés en violet et en gras. Configurez le vôtre comme vous le souhaitez, cliquez sur le bouton «OK», cliquez à nouveau sur «OK» pour fermer la fenêtre Mise en forme conditionnelle, puis une fois de plus pour fermer la fenêtre Paramètres d’affichage avancés.

Les règles sont appliquées immédiatement. Vous pouvez voir ci-dessous que les messages répondant à nos conditions sont désormais en gras et en violet.

Ceci n’est qu’un exemple simple: vous pouvez ajouter de nombreuses conditions, même très complexes. De retour dans cette fenêtre Filtre, vous pouvez basculer vers l’onglet « Plus de choix » pour voir un tas de conditions supplémentaires que vous pouvez choisir.

Ici, vous pouvez choisir de faire correspondre un message selon que:
- Une catégorie particulière lui a été attribuée
- Il est lu ou non lu
- Il a des pièces jointes ou aucune pièce jointe
- Il est marqué comme prioritaire, normal ou faible
- Il a été signalé par vous, par quelqu’un d’autre, par personne ou comme terminé
- Le texte que vous recherchez doit correspondre à la casse
- C’est une taille particulière, supérieure ou inférieure à une taille particulière, ou entre deux tailles
Passez à l’onglet « Avancé » et vous pouvez créer des conditions complexes.

L’onglet Avancé vous permet de sélectionner n’importe quel champ à partir de n’importe où dans Outlook et de sélectionner une condition que vous souhaitez faire correspondre. Cela peut être assez simple, comme faire correspondre l’expéditeur à une adresse exacte, mais vous avez le choix entre de nombreuses options. Supposons que vous souhaitiez que votre règle corresponde aux e-mails que vous avez reçus. Cliquez sur le bouton «Champ», pointez sur «Champs de date / heure», puis cliquez sur l’option «Reçu».
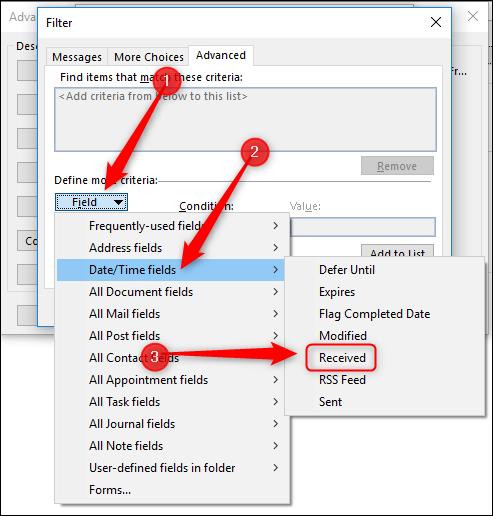
Cliquez sur le menu déroulant «Condition» pour choisir votre condition.
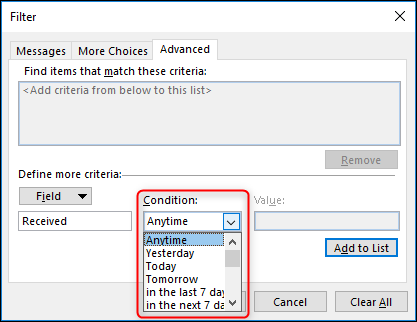
Les choix sont bien plus vastes que vous ne le pensez:
- À tout moment
- Hier
- Aujourd’hui
- Demain
- Au cours des 7 derniers jours
- Dans les 7 prochains jours
- La semaine dernière
- Cette semaine
- Prochaine semaine
- Le mois dernier
- Ce mois-ci
- Le mois prochain
- Sur
- Le ou après
- Le ou avant
- Entre
- Existe
- N’existe pas
Et les autres champs que vous pouvez choisir offrent des quantités d’options similaires.
Sélectionnez votre condition, ajoutez une valeur et cliquez sur le bouton «Ajouter à la liste».

Vous pouvez ajouter autant de conditions que vous le souhaitez à la liste. Pour vous donner une idée du nombre de champs, voici un aperçu du menu « Tous les champs de courrier ».

Le menu «Tous les champs de contact» a plus de quatre colonnes d’options – tellement que nous ne pouvions pas les insérer dans une capture d’écran raisonnable. Nous n’allons donc pas passer par chacun des champs et des conditions, mais maintenant vous savez où ils se trouvent et comment les utiliser.
Vous pouvez définir plusieurs conditions dans une règle pour obtenir des éléments aussi précis que vous le souhaitez. Vous voulez qu’Outlook affiche les messages dans une police rouge 16pt s’ils proviennent d’un certain contact, reçus au cours des sept derniers jours, contiennent un mot spécifique dans l’objet, incluent une pièce jointe? Pas de problème.
Comment supprimer une règle
Si vous avez créé une règle et que vous n’en voulez plus, elle est facile à supprimer. Dans la fenêtre Mise en forme conditionnelle, sélectionnez la règle à supprimer et cliquez sur le bouton «Supprimer». N’oubliez pas que vous ne pouvez supprimer que les règles que vous avez créées, pas les règles par défaut intégrées d’Outlook.

Vous pouvez ajouter autant de conditions que vous le souhaitez et avoir autant de règles que vous le souhaitez. Et comme nous vous l’avons montré précédemment, une fois que vous avez configuré les règles de mise en forme conditionnelle comme vous le souhaitez, vous pouvez copier la vue dans un autre dossier ou dans tous les dossiers si vous le souhaitez.