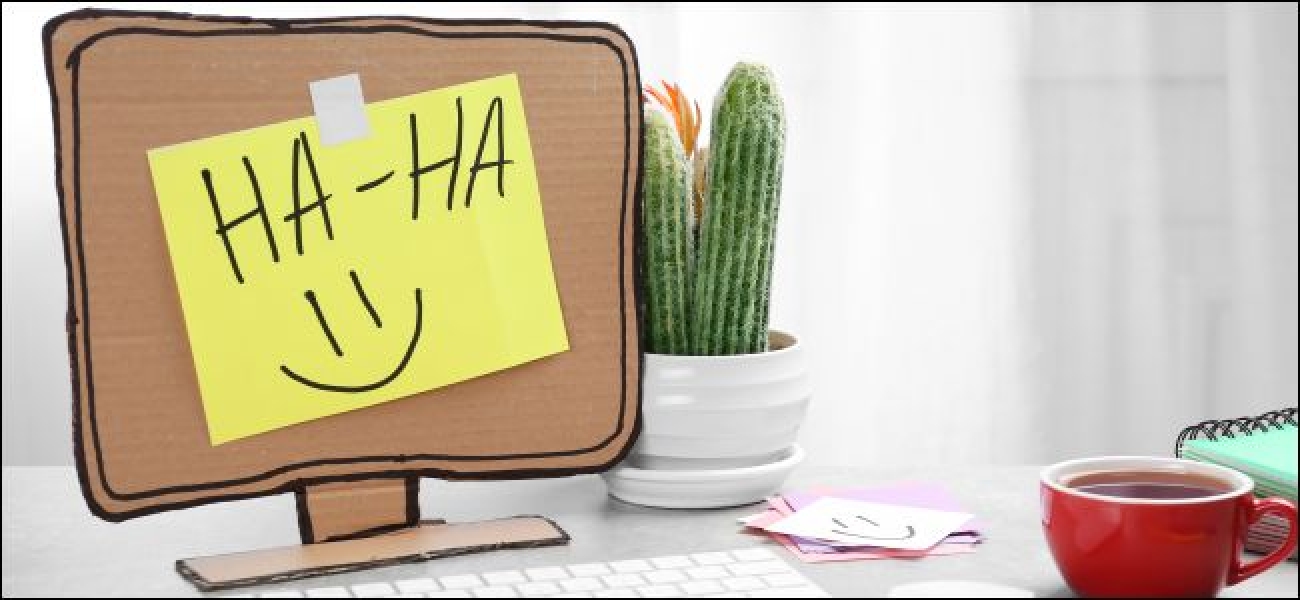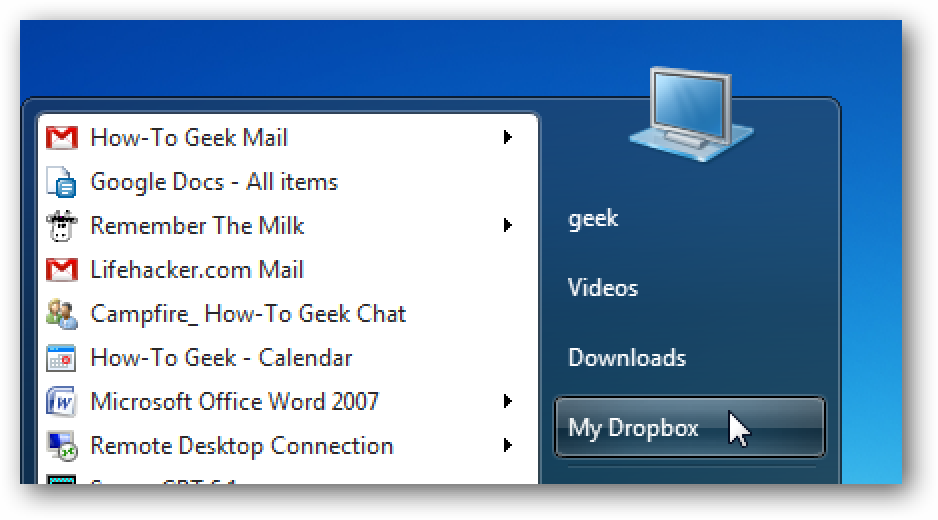Il existe différentes manières dans Excel de supprimer les points décimaux et de raccourcir les valeurs numériques. Dans cet article, nous expliquons comment utiliser la fonction TRUNC et ce qui la différencie des autres techniques.
Qu’est-ce que la fonction TRUNC?
La fonction TRUNC tronque un nombre à un nombre spécifié de décimales. Le facteur clé qui différencie TRUNC des autres fonctions qui suppriment les décimales est que la fonction TRUNC n’arrondit pas les valeurs. Si vous utilisez TRUNC pour supprimer toutes les décimales de la valeur 4,68, le résultat est 4.
La fonction TRUNC nécessite deux informations:
=TRUNC(number, [digits])
Le nombre est la valeur que vous souhaitez tronquer. Les chiffres correspondent au nombre de chiffres auxquels vous souhaitez tronquer la valeur. La partie des chiffres est facultative, et si aucune réponse n’est fournie, TRUNC supprimera toutes les décimales.
Comment utiliser la fonction TRUNC
Regardons des exemples de la fonction TRUNC avec quelques exemples de données. L’exemple ci-dessous utilise la fonction TRUNC suivante.
=TRUNC(A2)
Si vous ne spécifiez pas le nombre de chiffres à tronquer, toutes les décimales seront supprimées.

Vous pouvez voir avec la valeur de la cellule A2 que la fonction TRUNC n’applique aucun arrondi. Il tronque simplement le nombre à 411.
Voyons un autre exemple. Cette fois, nous réduirons les valeurs à deux décimales.
=TRUNC(A2,2)
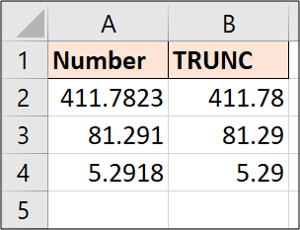
La fonction TRUNC n’affichera pas de décimales supplémentaires si vous lui demandez d’en afficher plus que ce que vous avez.
Prenons l’exemple suivant et tronquons-le à deux décimales.
=TRUNC(A2,2)
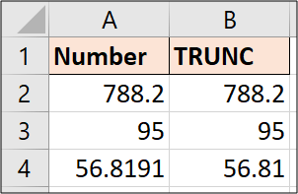
La valeur de la cellule A4 est réduite à deux décimales, mais les valeurs de A2 et A3 restent telles qu’elles sont car elles comportent déjà moins de deux décimales.
Si vous souhaitez afficher les deux décimales, les cellules devront être formatées pour être forcées de les afficher.
Supprimer l’heure d’un horodatage
Un exemple utile de TRUNC consiste à supprimer l’heure d’un horodatage dans Excel.
Imaginez avoir les horodatages de date et d’heure suivants, mais nous voulons juste la date dans une colonne pour l’analyse.

La formule suivante fonctionnera pour supprimer le temps.
=TRUNC(A2)

Bien que l’heure soit supprimée, les cellules résultantes devront toujours être formatées en tant que date uniquement.
Utilisez TRUNC pour raccourcir les nombres
C’est une technique rare, mais il vaut la peine de savoir que la fonction TRUNC acceptera également des nombres négatifs pour l’argument chiffres. Lorsque vous utilisez un nombre négatif, la formule tronque les nombres à gauche du point décimal. Cependant, cela ne change pas le nombre de chiffres. Il les remplacera par des zéros.
Regardons l’exemple suivant.
=TRUNC(A2,-1)
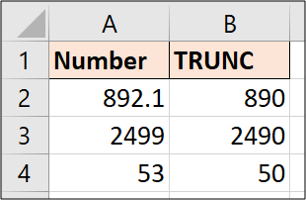
Vous pouvez voir dans chaque exemple que zéro a été utilisé pour remplacer le nombre qui a été supprimé de la gauche du point décimal.
Il existe plusieurs façons dans Excel de supprimer les décimales, cependant, la plupart d’entre elles appliqueront un arrondi d’une certaine nature. La force de la fonction TRUNC est qu’elle n’arrondit pas les valeurs et les raccourcit simplement au montant décimal spécifié.