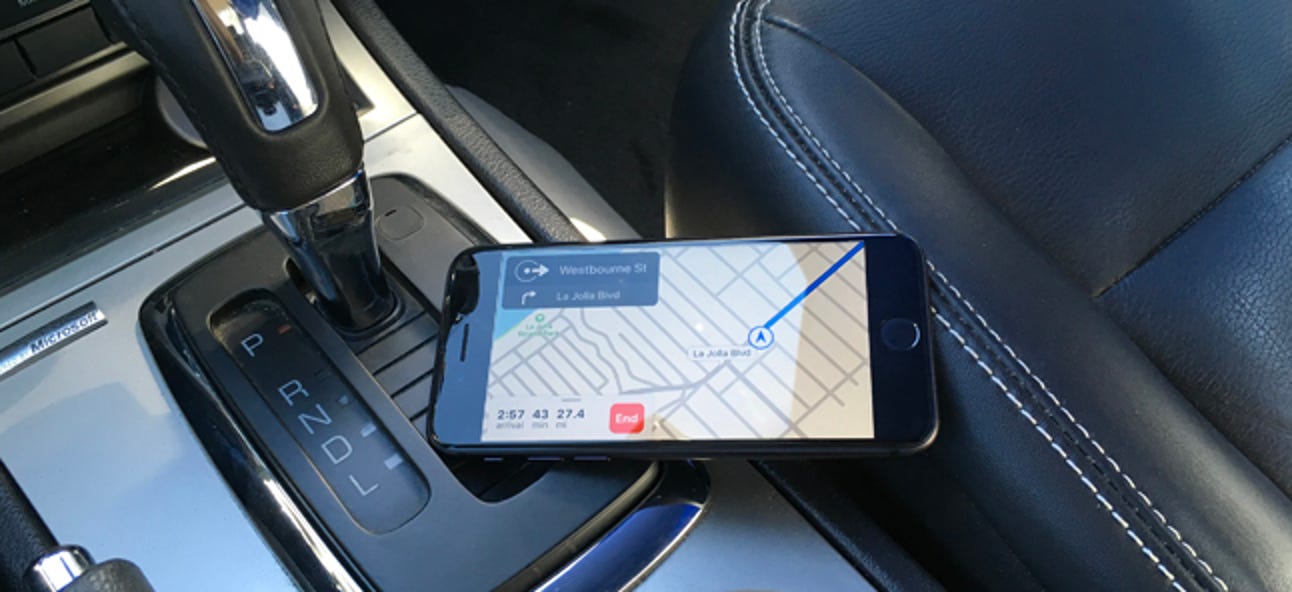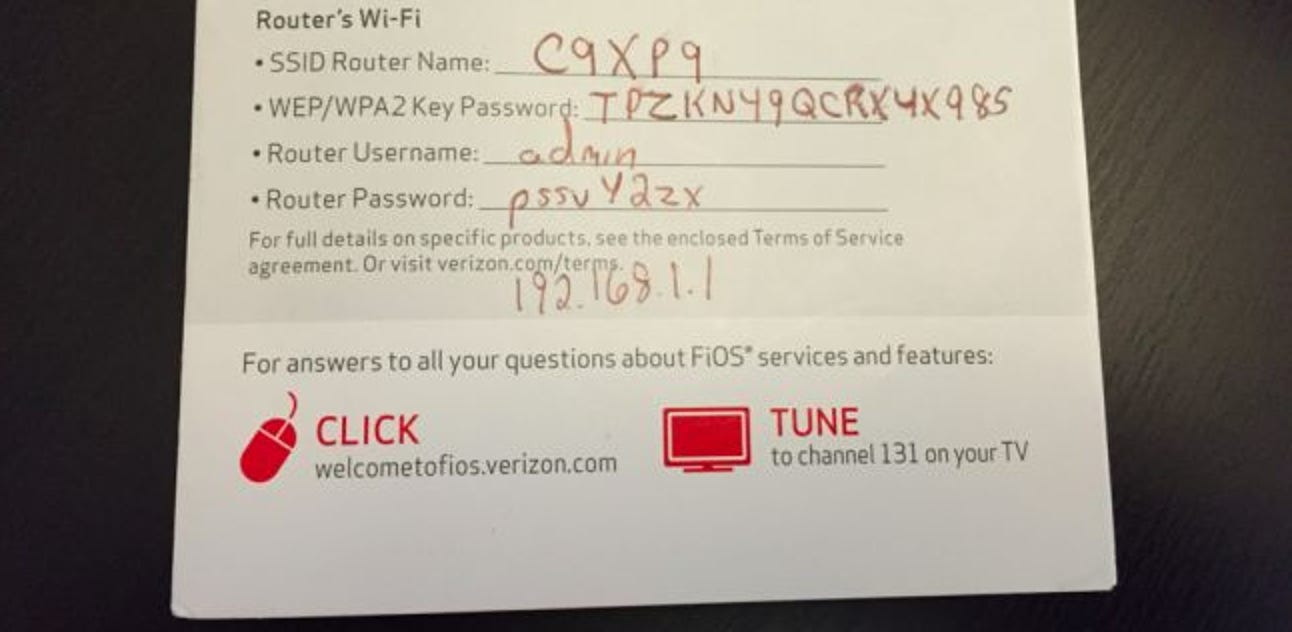Vous venez d’avoir un iPhone, et maintenant? La quantité de choses à configurer peut être accablante pour les nouveaux utilisateurs, mais How-to Geek est là pour vous guider à travers les étapes essentielles nécessaires pour que votre iPhone soit opérationnel.
photo par Paulo Ordoveza.
1. Créez un compte Apple
Vous devrez créer un compte Apple pour utiliser la plupart des fonctionnalités de votre téléphone (iTunes, App Store, etc.). Vous pouvez le faire ici, ou créez-en un simplement lorsque vous y êtes invité lorsque vous allumez votre iPhone pour la première fois. Vous aurez besoin d’une adresse e-mail pour créer votre identifiant Apple, alors gardez-en une à l’esprit lorsque vous allumez votre téléphone pour la première fois. Si vous possédez déjà un appareil iOS et un identifiant Apple, vous souhaiterez peut-être commencer à le synchroniser avec iCloud, de sorte qu’une grande partie des données de votre ancien appareil puisse être automatiquement téléchargée sur votre nouveau.
Lorsque vous vous connectez avec votre identifiant Apple sur votre iPhone pour la première fois, c’est également le bon moment pour fournir les informations de votre carte de crédit pour les futurs achats d’applications et de musique. Si vous ne voulez pas être dérangé avec cela, vous pouvez toujours le saisir plus tard dans Paramètres> iTunes et App Store> Identifiant Apple> Afficher l’identifiant Apple> Informations de paiement.
2. Apprenez quelques conseils d’utilisation rapide
Ce n’est pas une liste complète de tous les gestes tactiles que vous pouvez faire, mais cela devrait suffire à vous déplacer dans votre téléphone afin que vous puissiez facilement suivre le reste de ce guide.
Ouverture d’applications
Ok, c’est facile… pour ouvrir une application, il suffit de cliquer une fois sur l’icône. Si vous devez accéder à une autre page pour voir vos autres applications, faites simplement glisser votre doigt dans la direction opposée (si vous devez vous déplacer vers la droite, faites glisser votre doigt vers la gauche).
Déplacer et supprimer des applications
Si vous maintenez l’icône d’une application enfoncée pendant quelques secondes, toutes vos applications commenceront à trembler et pourront être déplacées en les faisant glisser sur votre écran. Si vous devez en supprimer un, cliquez simplement sur le X dans la partie supérieure gauche de l’icône. Les icônes qui n’affichent pas de X sont sur le téléphone par défaut et ne peuvent pas être supprimées.

Rechercher des trucs
Balayez l’écran d’accueil vers le bas pour afficher la recherche Spotlight, que vous pouvez utiliser pour trouver rapidement une application, un contact, une note, une recherche sur le Web ou d’autres choses.

Ouverture du centre de contrôle
Balayez vers le haut depuis la partie inférieure de votre écran pour afficher le centre de contrôle. Vous pouvez être sur l’écran de verrouillage ou sur l’écran d’accueil, et il est même accessible dans la plupart des applications (cela est configuré dans Paramètres> Centre de contrôle).

Mode avion, WiFi, Bluetooth, ne pas déranger, orientation portrait, luminosité, musique, AirDrop, lampe de poche, minuterie, calculatrice et votre appareil photo sont tous facilement accessibles à partir de ce menu.
Centre de notification
Faites glisser votre doigt du haut vers le bas pour accéder au centre de notification, qui affichera les derniers appels téléphoniques, SMS, e-mails manqués, etc. Donc, si vous manquez quelque chose, vous pouvez venir ici pour voir vos alertes passées. Vous pouvez configurer davantage ce menu dans Paramètres> Centre de notifications.
3. Configurer un compte de messagerie
Cliquez sur l’application Mail pour commencer à configurer un compte de messagerie sur votre nouveau téléphone. Sélectionnez simplement votre fournisseur de messagerie et entrez votre adresse et votre mot de passe.

Si vous avez un autre compte qui n’est associé à aucun de ces services de messagerie, cliquez simplement sur Autre en bas et entrez manuellement les informations du serveur. La section d’aide de votre fournisseur de messagerie doit contenir des instructions pour saisir manuellement ces informations.
4. Ajoutez vos informations
Une autre chose que vous voudrez faire est de dire à votre téléphone qui vous êtes. Ouvrez les contacts sur votre iPhone et cliquez sur le signe plus dans le coin supérieur droit pour créer un nouveau contact. L’ajout d’informations de base comme votre nom n’est utile que dans la mesure où Siri sait comment vous adresser.
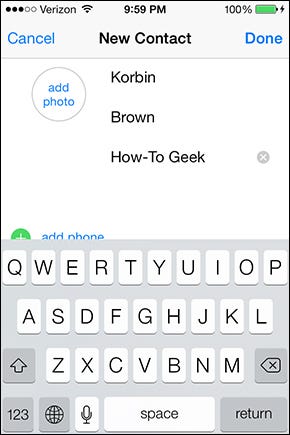
Si vous souhaitez pouvoir simplement taper «Domicile» dans votre application Maps, ou dire à Siri «Ramène-moi à la maison» et obtenir les indications dont vous avez besoin, c’est ici que vous devez spécifier ces informations afin que votre téléphone puisse les référencer plus tard. Si vous faites défiler un peu vers le bas, vous verrez un endroit pour ajouter des adresses – remplissez votre domicile, votre lieu de travail ou une autre adresse afin que vos conversations avec Siri puissent être plus décontractées lorsque vous demandez des directions.

Il est également utile de spécifier les noms de vos proches. Vous pouvez donc demander à Siri de les récupérer pour vous avec des phrases telles que « Envoyez un SMS à ma mère » et « Où est ma femme? »

Après avoir configuré votre propre enregistrement de contact, vous devez accéder à Paramètres> Général> Siri> Mes informations et attribuer le contact à vous-même. Si vous avez besoin de continuer à ajouter des membres de votre famille après cela, vous pouvez demander à Siri de faire le travail pour vous – «Ma femme s’appelle Jacqueline.»
Avec la configuration de vos informations, Siri reconnaîtra des expressions telles que « Rappelle-moi de sortir la poubelle quand je rentre à la maison ».
5. Personnalisez vos contacts
Pendant que nous parlons de la création de contacts, il y a quelques astuces que vous pouvez faire pour personnaliser vos contacts que vous devez savoir. Au lieu d’ajouter simplement un prénom, un nom et un numéro de téléphone, prenez un peu plus de temps pour ajouter une adresse et un anniversaire. L’anniversaire de la personne (ou son anniversaire, ou tout ce que vous décidez de mettre) apparaîtra sur votre application Calendriers, et avec son adresse stockée dans les informations de contact, vous pouvez simplement taper son nom dans Maps ou demander à Siri son chemin vers sa maison.

Vous pouvez également définir une sonnerie personnalisée pour vos contacts, afin que vous sachiez qui appelle sans avoir besoin de regarder votre téléphone. Vous pouvez même modifier la façon dont votre téléphone vibre lorsqu’ils appellent, ainsi que le son qu’il joue et la façon dont il vibre lorsque vous recevez un message texte de leur part.

6. Utilisez iCloud
Il y a deux raisons principales pour lesquelles vous devriez vous soucier d’iCloud d’Apple: il sauvegarde le contenu important sur votre téléphone et vous permet de partager ce contenu de manière transparente sur vos autres appareils iOS.
Synchroniser les appareils iOS avec iCloud
Vous pouvez accéder à vos paramètres iCloud dans Paramètres> iCloud. Dans ce menu, vous verrez une liste de tout ce que vous pouvez synchroniser avec vos autres appareils iOS. Cliquez simplement sur le bouton à droite de chaque option pour les éléments que vous souhaitez partager (le vert indique qu’ils sont partagés).

Avec les paramètres indiqués ci-dessus, les contacts et les photos sont automatiquement synchronisés avec d’autres appareils iOS qui utilisent le même compte iCloud, tandis que les autres paramètres sont désactivés.
Sauvegarder du contenu avec iCloud
iCloud ne doit pas être utilisé comme votre seule solution de sauvegarde, en particulier pour les photos, mais vous pouvez l’utiliser pour enregistrer certaines informations importantes et agir comme une sauvegarde temporaire de vos photos jusqu’à ce que vous soyez en mesure de les sauvegarder correctement d’une autre manière (à un disque dur externe, Dropbox, etc.).
Accédez à Paramètres> iCloud> Stockage et sauvegarde. En bas de l’écran, vous verrez une option pour activer iCloud Backup, qui «sauvegardera automatiquement votre pellicule, vos comptes, vos documents et vos paramètres lorsque cet iPhone est branché, verrouillé et connecté au Wi-Fi. «

Comme nous l’avons mentionné dans l’article précédemment lié, iCloud a quelques limitations, alors ne comptez pas sur lui pour être autre chose qu’une fonctionnalité qui fournit une sauvegarde à moitié cuite de certains des contenus de votre téléphone. Cependant, sa capacité à synchroniser vos contacts, événements de calendrier, rappels et autres choses sur tous vos appareils Apple peut s’avérer incroyablement pratique.
7. Utilisez Localiser mon iPhone
Tout en restant dans le menu des paramètres iCloud, vous voudrez vous assurer que Localiser mon iPhone est activé. Si vous perdez votre iPhone, vous pouvez le localiser sur une carte, lui faire jouer un son (même s’il est en mode silencieux), envoyer un message à quelqu’un qui a peut-être décroché votre téléphone, le verrouiller, l’effacer et empêcher une autre personne de l’activer.

Au-delà de la simple activation de la fonctionnalité, aucune configuration n’est nécessaire. Connectez-vous à iCloud ou ouvrez l’application Localiser mon iPhone sur un autre appareil iOS et vous pourrez localiser votre iPhone et tester certaines des fonctionnalités, si vous le souhaitez.

Vous pouvez même voir la durée de vie de la batterie de votre téléphone et s’il est en cours de chargement ou non.
8. Utilisez Localiser mes amis
Vous pouvez utiliser l’application Localiser mes amis pour localiser vos amis et votre famille, à condition qu’ils aient un iPhone.

Lorsque vous recevez votre téléphone pour la première fois, vous devez ajouter les contacts dont vous souhaitez suivre l’emplacement. Ouvrez l’application, cliquez sur Ajouter dans le coin supérieur droit et – c’est la partie ennuyeuse – tapez leur adresse e-mail qu’ils utilisent avec leur iPhone / iTunes. À moins que vous ne sachiez ces informations d’emblée, vous devrez leur demander quel e-mail ils utilisent, ce qui serait probablement aussi le bon moment pour leur demander si cela leur dérange que vous conserviez la possibilité de suivre chacun de leurs mouvements à partir de ce moment.
Ils recevront une demande pour vous permettre de voir leur emplacement et, une fois qu’ils l’accepteront, enverront probablement également une contre-demande pour vos informations de localisation. Si, à tout moment, vous ne voulez pas que vos amis connaissent votre position, vous pouvez appuyer sur «Moi» dans l’application et choisir de masquer votre position.

9. Configurez vos paramètres de réseau social
Afin de configurer les fonctionnalités de partage et d’activer / désactiver les notifications pour vos comptes Facebook, Twitter et autres comptes de réseaux sociaux, ouvrez Paramètres et vous verrez les options lorsque vous faites défiler un peu vers le bas. La configuration est explicite, il suffit de cliquer sur chacun d’eux et de vous connecter avec votre nom d’utilisateur et votre mot de passe. Après cela, vous pouvez configurer les paramètres associés dans le même menu.

Pour plus d’informations sur ce que vous pouvez faire avec votre nouvel iPhone, recherchez d’autres guides intéressants sur notre site.