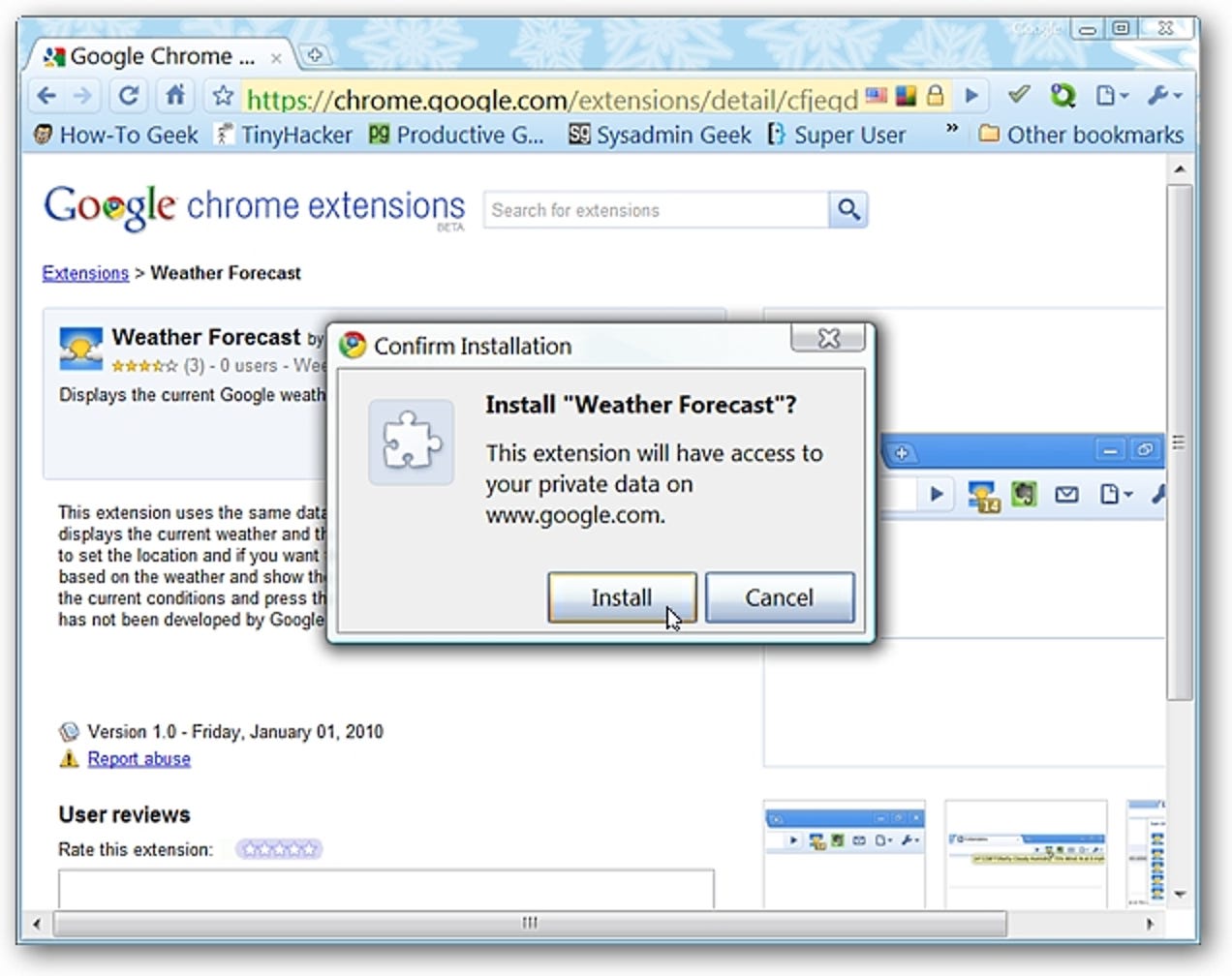Comme toute technologie, les iPad ne sont pas complètement évidents lorsque vous les prenez pour la première fois. Ils ont leur propre langage de gestes, de balayages et d’appuis sur des boutons, vous devriez apprendre à les utiliser plus à l’aise.
Aucun de ces gestes n’est compliqué, mais ils ne sont pas non plus immédiatement évidents. Les gestes multitâches à quatre et cinq doigts sont particulièrement utiles, mais peuvent vous prendre un certain temps à découvrir lorsque vous vous asseyez pour la première fois avec un iPad.
Balayage à quatre doigts vers la gauche ou vers la droite – Changer d’application
Vous pouvez rapidement basculer entre les applications récemment utilisées avec un geste rapide – pensez à cela presque comme la version iPad de Alt + Tab sous Windows.
Pour ce faire, placez simplement quatre doigts n’importe où sur votre écran et balayez vers la gauche ou la droite. Votre application actuelle semblera glisser vers la gauche ou la droite, et une autre application récemment utilisée apparaîtra. Effectuez ce geste plusieurs fois de suite pour vous déplacer rapidement entre les applications.
Ce geste est très utile si vous passez régulièrement d’une application à l’autre, car il vous permet de sauter l’écran du sélecteur d’applications.
Pincement à cinq doigts – Rentrer à la maison
Pour quitter rapidement une application et revenir à votre écran d’accueil depuis n’importe où dans iOS, placez cinq doigts sur l’écran de votre iPad et pincez-les ensemble. C’est essentiellement la même chose que d’appuyer sur le bouton d’accueil de votre iPad, mais ce geste rapide peut être plus rapide que d’atteindre un bouton.
Si aucun de ces gestes ne fonctionne, ouvrez l’application Paramètres, appuyez sur la catégorie Général et activez l’option Gestes multitâches.

Double-Tap Accueil – Sélecteur d’application
Appuyer deux fois rapidement sur le bouton Accueil ouvrira également le sélecteur d’applications. (Le bouton Accueil est le seul bouton situé à l’avant de l’iPad.)
Le sélecteur d’applications affiche les miniatures de vos applications récemment utilisées. Faites glisser votre doigt vers la gauche ou la droite pour faire défiler les applications que vous avez récemment utilisées et appuyez sur l’une d’entre elles pour y accéder. Si vous souhaitez supprimer une application de cette liste, vous pouvez toucher son image d’aperçu et la faire glisser vers le haut, en la déplaçant hors de l’écran.
Balayage à quatre doigts vers le haut – Sélecteur d’application
Vous pouvez également ouvrir le sélecteur d’applications en plaçant quatre doigts sur votre écran et en balayant vers le haut. Cela fournit un autre moyen d’accéder au sélecteur d’application si vous trouvez le geste plus pratique.
Ce geste peut également être inversé. Placez quatre doigts sur votre écran et faites glisser vers le bas pour quitter le sélecteur d’applications. Cela rendra l’application au centre du sélecteur d’application active.

Accueil – Siri
Appuyez longuement sur votre bouton d’accueil de n’importe où et l’écran Siri apparaîtra, vous permettant d’effectuer des recherches vocales et de poser des questions. Siri commencera instantanément à écouter après avoir appuyé longuement sur le bouton Accueil, vous pouvez donc simplement appuyer longuement dessus et commencer à parler.
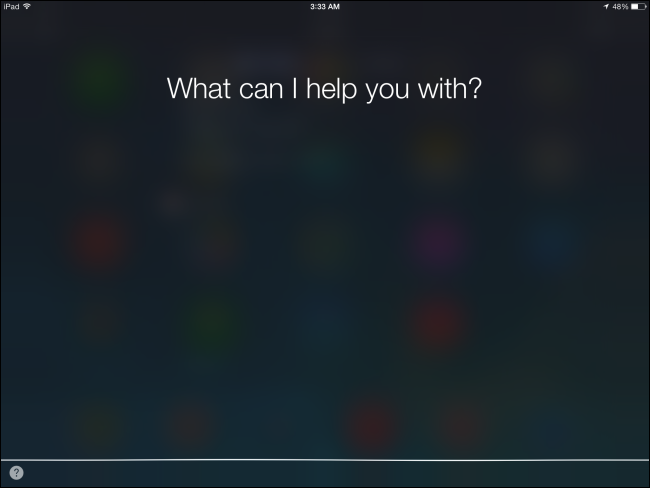
Balayez l’écran d’accueil vers le bas – Spotlight
Depuis votre écran d’accueil, placez votre doigt quelque part au milieu de la grille d’icônes et faites glisser vers le bas pour ouvrir la fonction de recherche Spotlight. Notez que vous devez le faire quelque part dans la grille des icônes; vous ne pouvez pas faire glisser votre doigt du haut de l’écran ou le centre de notification apparaîtra à la place.
Spotlight vous permet de rechercher rapidement de nombreux éléments différents sur votre appareil. Par exemple, vous pouvez commencer à taper le nom d’une application pour lancer rapidement une application plutôt que de rechercher son icône. Spotlight recherche également votre e-mail, c’est donc un moyen rapide de trouver un e-mail sans ouvrir votre application de messagerie et en utilisant sa fonction de recherche intégrée. Vous pouvez également rechercher Google et Wikipedia à partir d’ici, c’est donc un endroit facile pour démarrer une recherche sur le Web.

Balayez vers le bas du haut – Centre de notifications
Faites glisser votre doigt depuis le haut de n’importe quel écran – que ce soit sur l’écran d’accueil ou dans une application – et vous verrez le centre de notifications. Cet écran affiche les notifications push qui sont apparues sur votre appareil, ainsi que d’autres informations pertinentes telles que la météo actuelle et les événements de votre calendrier. Saisissez la poignée en bas de l’écran et faites glisser votre doigt vers le haut – ou appuyez simplement sur le bouton Accueil – pour fermer le centre de notifications.

Glisser vers le haut depuis le bas – Centre de contrôle
Faites glisser votre doigt du bas vers le haut n’importe où sur votre iPad et vous verrez le centre de contrôle. Ce volet offre un accès facile aux paramètres et options couramment utilisés. Vous trouverez ici tout, des commandes de lecture de musique, des curseurs de volume et de luminosité, en passant par les options telles que Muet et les raccourcis vers les applications Minuterie et Appareil photo.
Appuyez n’importe où en dehors du centre de contrôle et il glissera vers le bas, hors de votre écran.

Vous pouvez également réactiver votre iPad en appuyant sur le bouton d’accueil. Vous n’avez pas besoin de tendre la main et d’appuyer sur le bouton d’alimentation chaque fois que vous souhaitez allumer l’écran.
Crédit d’image: John Karakatsanis sur Flickr