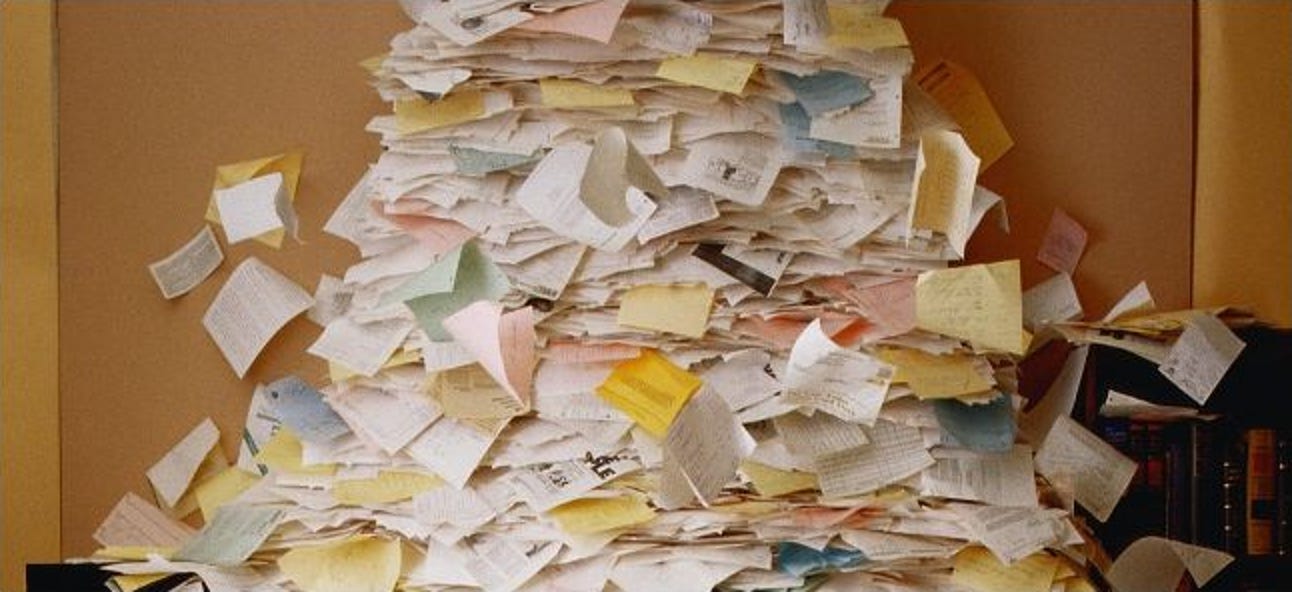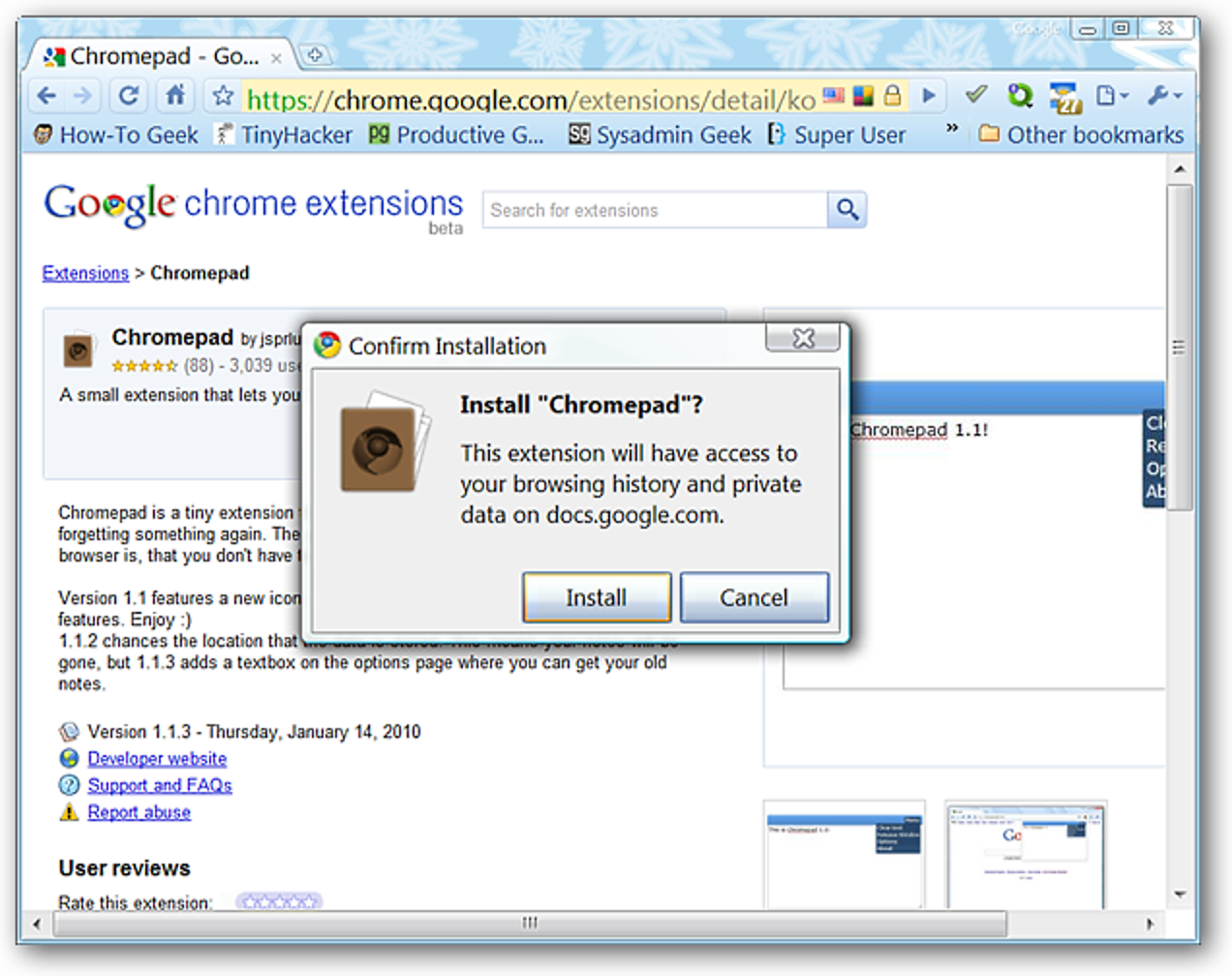Si vous utilisez Windows 8.1 sur le bureau, vous ne pouvez pas ignorer entièrement la nouvelle interface «de style Windows 8». Il existe des options importantes auxquelles vous ne pouvez accéder qu’à partir de l’application Paramètres du PC, et non du panneau de configuration du bureau.
Nous essaierons d’ignorer les paramètres qui s’appliquent uniquement à l’interface «toucher d’abord» ici et de nous concentrer uniquement sur les paramètres que vous pourriez souhaiter en tant qu’utilisateur de bureau. Pour être clair, cet article concerne la mise à jour Windows 8.1 de Microsoft au nom étrange.
Paramètres de l’écran de verrouillage
Sans surprise, presque tous les paramètres de l’écran de verrouillage ne sont disponibles qu’à partir du PC et des appareils> Écran de verrouillage dans l’application Paramètres du PC. L’écran de verrouillage fait pratiquement partie de la nouvelle interface, mais c’est quelque chose que tous les utilisateurs de Windows 8.1 verront – même s’ils ont activé le «démarrage sur le bureau». Pour modifier l’arrière-plan de votre écran de verrouillage et modifier les «applications de l’écran de verrouillage» qui affichent des informations sur cet écran, vous devez vous rendre dans les paramètres du PC.
Un paramètre qui n’est pas disponible ici – mais qui est disponible sur le bureau – est la possibilité de désactiver complètement l’écran de verrouillage. Si vous disposez d’une version professionnelle ou entreprise de Windows 8.1, vous pouvez la désactiver avec l’éditeur de stratégie de groupe. Si vous avez une version standard de Windows 8 comme la plupart des gens, vous devrez désactiver l’écran de verrouillage avec un ajustement du registre.

Paramètres du compte Microsoft
Microsoft vous pousse à vous connecter à Windows avec un compte Microsoft par défaut. Cela présente certains avantages, même pour les utilisateurs de bureau, notamment la possibilité d’utiliser la prise en charge du stockage cloud OneDrive dans l’explorateur de fichiers de bureau et de synchroniser certains paramètres de bureau entre vos ordinateurs Windows 8.1. Cependant, les comptes Microsoft ne peuvent pas être modifiés à partir du panneau de configuration du bureau. Si vous essayez, vous verrez un lien «Apporter des modifications à mon compte dans les paramètres du PC» dans le panneau de configuration du bureau.
Vous devrez visiter Comptes> Votre compte pour changer l’image de votre compte ou convertir un compte d’un compte Microsoft en un compte d’utilisateur local.

PIN, mot de passe image et accès attribué
Les autres paramètres de compte ne sont également accessibles qu’ici. Par exemple, si vous souhaitez configurer un code PIN ou un mot de passe image pour vous connecter plus rapidement à Windows, vous devrez le faire à partir de Comptes> Options de connexion. Si vous souhaitez configurer un compte utilisateur limité pour l’accès attribué et créer un compte utilisateur Windows qui fonctionne en «mode kiosque» – vous pouvez simplement limiter un compte à un navigateur Web ou même au bureau Chrome OS – vous devrez faites-le à partir des paramètres du PC.

Paramètres OneDrive
Alors que OneDrive est maintenant profondément intégré dans l’explorateur de fichiers du bureau et possède même une icône de la barre d’état système pour que vous puissiez voir ce qui se passe, la plupart de ses paramètres ne sont pas disponibles sur le bureau. Finie l’ancienne interface des paramètres de bureau «SkyDrive», remplacée par la catégorie OneDrive dans les paramètres du PC.
Pour contrôler la synchronisation de la personnalisation du bureau et des autres paramètres, ainsi que pour choisir si OneDrive se synchronise sur des «connexions mesurées» telles que les connexions de smartphone connectées, vous devez visiter les paramètres du PC.
Si vous souhaitez contrôler dans quel dossier ou disque dur OneDrive télécharge les fichiers, vous devrez le faire sur le bureau en cliquant avec le bouton droit sur le dossier OneDrive dans l’Explorateur de fichiers, en sélectionnant Propriétés et en utilisant les options de l’onglet Emplacement. Aucun autre paramètre OneDrive n’est disponible ici.

Intégration de Bing Search
La recherche est le moyen le plus rapide d’ouvrir des programmes, des paramètres et des fichiers. Appuyez simplement sur la touche Windows pour afficher l’écran de démarrage et commencez à taper le nom de votre programme préféré pour le lancer.
Vous souhaiterez peut-être modifier le fonctionnement de cette fonction de recherche. Sous Windows 8.1, la recherche système intègre les résultats de Bing. Si vous ne souhaitez pas que vos requêtes de recherche locale soient envoyées à Bing ou si vous ne voulez tout simplement pas voir le contenu Bing lors de la recherche sur votre ordinateur, vous devrez visiter Recherche et applications> Rechercher dans l’application Paramètres du PC pour désactiver la recherche Bing. l’intégration.
Curieusement, les autres paramètres de recherche ne peuvent être modifiés qu’à partir du bureau. Par exemple, l’option «Rechercher partout au lieu de seulement mes applications lorsque je recherche à partir de la vue Applications» ne peut être activée qu’en cliquant avec le bouton droit de la souris sur la barre des tâches, en sélectionnant Propriétés et en cliquant sur l’onglet Navigation.

Wi-Fi (Oubliez les réseaux), Mode avion, bascule Wi-Fi
Windows 8 a supprimé l’ancienne boîte de dialogue contextuelle pour le Wi-Fi et d’autres options de mise en réseau sur le bureau, donc cliquer sur l’icône Wi-Fi dans la barre d’état système ouvre une barre latérale «de style Windows 8» avec des options Wi-Fi. Il n’est pas surprenant que de nombreuses options Wi-Fi et de connectivité dont les utilisateurs de bureau se soucieraient ne soient disponibles que dans la nouvelle interface de paramètres. Il y a une raison pour laquelle le lien «Afficher les paramètres de connexion» dans la barre latérale Wi-Fi vous amène à Réseau> Connexions dans les paramètres du PC, et non au panneau de configuration du bureau.
Si vous souhaitez que votre ordinateur oublie les réseaux Wi-Fi auxquels vous vous êtes connecté, vous devez cliquer sur «Gérer les réseaux connus» sous Réseau> Connexions pour afficher une liste des réseaux Wi-Fi mémorisés que vous pouvez supprimer. Heureusement, Microsoft a renvoyé cette option dans la mise à jour de Windows 8.1 après avoir entièrement supprimé l’interface dans Windows 8.1.
D’autres options, telles que la possibilité de désactiver rapidement toutes les communications sans fil ou d’activer Wi-Fi ou Bluetooth, ne sont disponibles que ici et non dans le panneau de configuration du bureau.

Actualiser, réinitialiser, démarrage avancé
Les fonctionnalités d’actualisation et de réinitialisation de votre PC sont très importantes pour tous les utilisateurs de Windows 8.1, car elles vous permettent de réinstaller rapidement Windows sans disque et sans passer par un processus de configuration désagréable. Il apporte fondamentalement la commodité d’une option de «réinitialisation d’usine» aux PC Windows, permettant des réinstallations de Windows beaucoup plus faciles et plus rapides. Si vous souhaitez créer votre propre image d’actualisation personnalisée, vous devrez le faire à partir de l’invite de commande.
Ces options ne sont disponibles que dans Mise à jour et récupération> Récupération. Il y a aussi un bouton ici qui vous mènera au menu de démarrage avancé, où vous pouvez accéder au mode sans échec et à d’autres outils de démarrage importants. Il n’y a pas de lien pour accéder ici à partir du panneau de configuration du bureau, bien que vous puissiez maintenir la touche Maj enfoncée tout en cliquant sur l’option Redémarrer sous la barre d’icônes Paramètres ou sur l’écran de démarrage pour démarrer directement dans le menu de démarrage avancé.

Le mélange de paramètres ici est quelque peu déroutant. Dans certains cas, Microsoft a fait tout son possible pour ajouter des interfaces aux paramètres du PC et au panneau de configuration – regardez les fonctionnalités de Windows Update et d’historique des fichiers, qui sont accessibles à partir des deux interfaces. Dans d’autres cas, certains outils ne sont disponibles que dans le Panneau de configuration, tandis que d’autres ne sont disponibles que sur le bureau. Microsoft ajoute de plus en plus de paramètres aux paramètres du PC, mais nous doutons qu’ils ajouteront beaucoup au panneau de configuration du bureau.