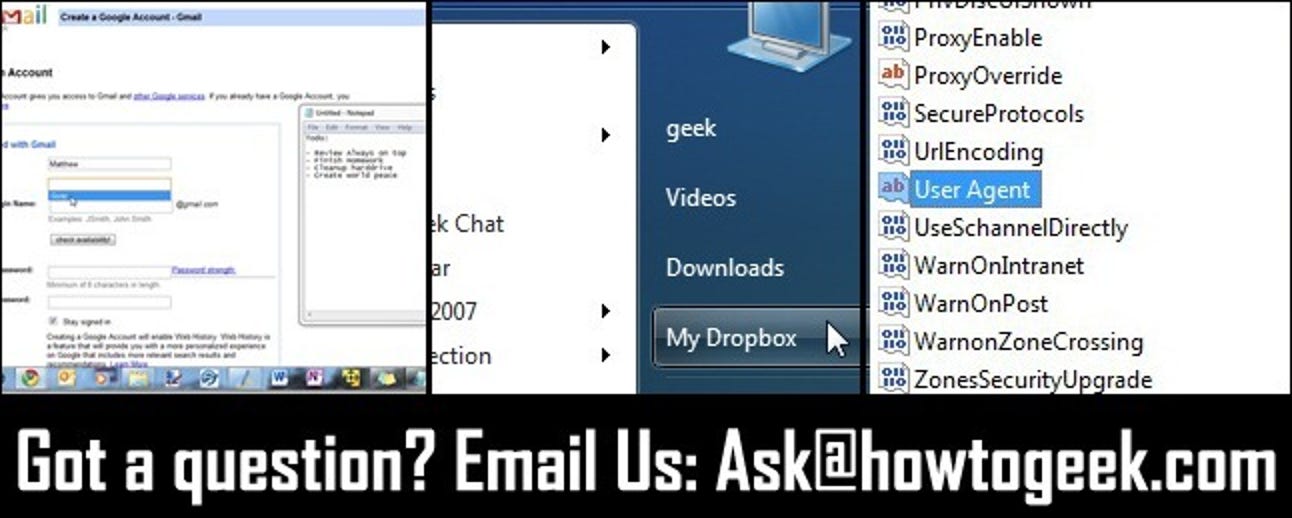L’impression à distance n’a pas à être difficile, que vous souhaitiez imprimer sur une imprimante au bout du couloir ou à l’autre bout du monde. Nous aborderons quelques façons simples d’imprimer sans être directement connecté à votre imprimante.
Nous allons nous concentrer sur les options les plus simples ici. Nous ne couvrirons pas la configuration du protocole IPP (Internet Printing Protocol) ou JetDirect et de leur permettre via votre pare-feu ou des configurations réseau Windows complexes, car ce sont les options les mieux adaptées aux professionnels de l’informatique.
Obtenez une imprimante sans fil
Même si vous imprimez toujours, vous n’avez pas besoin d’une imprimante séparée connectée à chaque ordinateur de votre maison. De nombreuses nouvelles imprimantes sont des imprimantes réseau qui peuvent se connecter à votre réseau via Wi-Fi. Une fois connecté, vous installez le logiciel pilote approprié sur chaque ordinateur et tous les ordinateurs peuvent imprimer sur cette imprimante via le réseau.
Contrairement au partage d’une imprimante locale avec Windows, vous n’êtes pas obligé de laisser l’ordinateur principal allumé – tant que l’imprimante est allumée, vous pouvez y imprimer directement.
Ces imprimantes ne vous permettent d’imprimer que sur le réseau local, vous aurez donc besoin d’autres astuces si vous souhaitez imprimer sur elles via Internet.

Partager une imprimante sur votre réseau local
Windows facilite le partage d’imprimantes entre les ordinateurs de votre réseau local. C’est idéal si vous avez une imprimante locale qui se connecte à votre ordinateur via USB. Une fois que vous avez configuré le partage d’imprimante, l’imprimante fonctionnera presque comme une imprimante en réseau. Tant que l’ordinateur auquel l’imprimante est connectée est sous tension, tout autre ordinateur autorisé du réseau peut y imprimer.
Le moyen le plus simple de le faire sur Windows 7 ou Windows 8 consiste à utiliser la fonction de groupe résidentiel. Configurez simplement un groupe résidentiel et cochez l’option Imprimantes pour partager vos imprimantes connectées. Rejoignez vos autres ordinateurs au groupe résidentiel et ils verront l’imprimante en réseau apparaître dans leur liste d’imprimantes disponibles, en supposant que l’ordinateur partageant l’imprimante est en ligne.
Comme avec les imprimantes en réseau standard, cela ne fonctionne que sur le réseau local. Vous pouvez partager des imprimantes entre des ordinateurs qui ne font pas partie du même groupe résidentiel, mais il est plus facile d’utiliser simplement un groupe résidentiel.

Accéder aux imprimantes distantes avec Google Cloud Print
Google Cloud Print est la solution d’impression à distance de Google. De nombreuses nouvelles imprimantes incluent une prise en charge intégrée de Google Cloud Print. Si une imprimante n’inclut pas la prise en charge de Cloud Print, vous pouvez la rendre disponible via Google Cloud Print en configurant Google Cloud Print dans Google Chrome.
Une fois qu’une imprimante est configurée pour fonctionner avec Google Cloud Print, elle est associée à votre compte Google. Vous pouvez ensuite accéder à distance à l’imprimante avec les informations d’identification de votre compte Google. Vous pouvez également partager l’une de vos imprimantes avec un autre compte Google, afin de permettre à d’autres personnes d’imprimer à distance sur votre ordinateur aussi facilement que si vous partagiez un fichier avec elles via Google Drive.
Jusqu’à récemment, Google Cloud Print était un peu une nouveauté. Google Chrome prend en charge Cloud Print et vous pouvez utiliser les applications Cloud Print sur iOS et Android pour imprimer à distance sur des imprimantes Cloud Print. Cependant, Google a récemment lancé un Service Google Cloud Printer pour le bureau Windows. Installez-le et Google Cloud Print sera disponible dans la boîte de dialogue d’impression standard, afin que vous puissiez imprimer à distance sur des imprimantes Cloud Print à partir de Microsoft Office ou de toute autre application de bureau.
Pour l’impression sur Internet, Google Cloud Print offre l’expérience la plus raffinée et l’expérience de configuration la plus simple pour les utilisateurs moyens.

Utilisez un VPN pour accéder aux imprimantes sur les réseaux distants
Si vous souhaitez accéder aux imprimantes réseau standard ou aux imprimantes partagées via le réseau Windows lorsque vous êtes loin du réseau local, vous pouvez utiliser un réseau privé virtuel ou VPN. Connectez-vous à un VPN et votre ordinateur créera un tunnel sécurisé vers le serveur VPN sur le réseau distant. Tout votre trafic sera envoyé via ce tunnel, votre ordinateur se comportera donc comme s’il était connecté au réseau distant. Cela signifie que les imprimantes partagées localement, ainsi que d’autres ressources réseau telles que les partages de fichiers Windows, seront accessibles.
Une fois votre ordinateur connecté au VPN, l’imprimante sera disponible et vous pourrez y imprimer comme si vous étiez sur le même réseau local. De nombreux réseaux d’entreprise configurent des VPN pour que leurs employés puissent se connecter à distance au réseau d’entreprise, vous pouvez donc déjà le faire avec votre connexion VPN existante.
Configurer votre propre VPN est plus compliqué que d’utiliser Google Cloud Print, mais cela peut être fait. Windows inclut une prise en charge masquée pour la configuration d’un serveur VPN. Héberger votre propre serveur VPN n’est pas idéal pour la sécurité – il est plus facile d’utiliser simplement Google Cloud Print si vous ne voulez pas vous soucier autant de la sécurité.
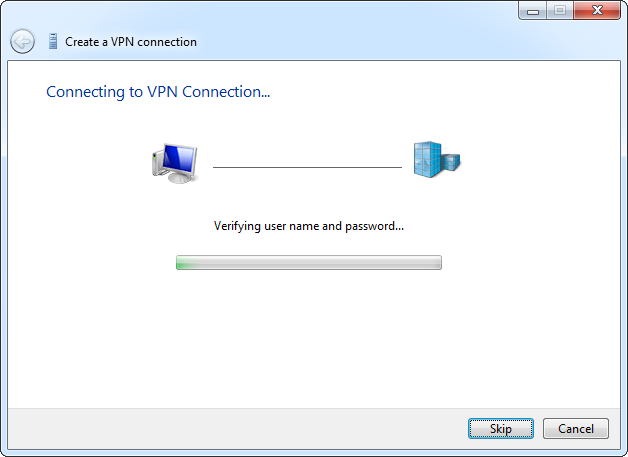
Il existe une grande variété d’autres façons d’imprimer à distance. Par exemple, certaines imprimantes en réseau peuvent accepter des documents à une adresse e-mail et imprimer automatiquement tous les documents qui arrivent à cette adresse. Certains peuvent fonctionner avec Bluetooth ou AirPrint d’Apple pour accepter les travaux d’impression sans fil.
Crédit d’image: Jemimus sur Flickr