FPS n’est pas seulement pour se vanter. S’il est trop bas, votre gameplay en souffre. S’il est constamment élevé, vous pourrez peut-être augmenter vos paramètres pour une expérience plus agréable visuellement. Voici plusieurs façons de vérifier le FPS de votre jeu PC.
Il est plus facile que jamais d’afficher le FPS d’un jeu PC. Steam propose désormais un affichage FPS intégré, tout comme NVIDIA via son logiciel GeForce Experience. L’enregistreur vidéo de jeu FRAPS est également toujours là pour vous aider à afficher les FPS dans les jeux si vous n’utilisez pas Steam ou NVIDIA. Il existe même des outils qui vous permettront de surveiller le FPS dans les jeux UWP sous Windows 10. Et une fois que vous savez quel type de FPS vous obtenez dans un jeu, vous pouvez travailler à l’amélioration de vos performances de jeu.
Superposition en jeu de Steam
Valve a récemment ajouté un compteur FPS à la superposition en jeu de Steam. Dans Steam (alors qu’aucun jeu n’est en cours d’exécution), dirigez-vous simplement vers Steam> Paramètres> En jeu, puis choisissez une position pour l’affichage FPS dans la liste déroulante «Compteur FPS en jeu».
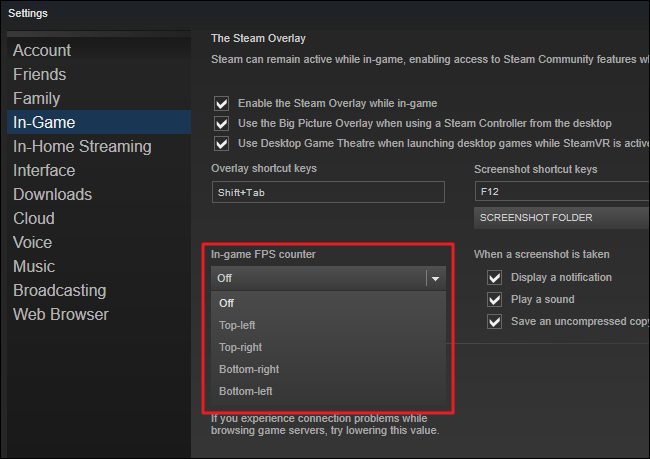
Regardez le coin de l’écran que vous avez choisi en jouant à un jeu et vous verrez le compteur FPS. Il apparaît toujours au-dessus du jeu lui-même, mais il est assez petit et discret.

Vous pourrez peut-être également faire fonctionner cette fonctionnalité pour les jeux non-Steam. Ajoutez un jeu à votre bibliothèque Steam en ouvrant le menu «Jeux» et en choisissant «Ajouter un jeu non-Steam à ma bibliothèque». Lancez le jeu via Steam et la superposition peut fonctionner avec, selon le jeu.
Expérience NVIDIA GeForce
Si vous disposez d’un matériel graphique NVIDIA récent prenant en charge ShadowPlay, vous pouvez également activer un compteur FPS en jeu via NVIDIA GeForce Experience. Dans l’application, cliquez sur le bouton «Paramètres».

Dans la section «Partager», assurez-vous que le partage est activé, puis cliquez sur le bouton «Paramètres».

Dans la superposition Paramètres, cliquez sur le bouton «Superpositions».

Dans la fenêtre «Superpositions», sélectionnez l’onglet «Compteur FPS», puis cliquez sur l’un des quatre quadrants pour choisir où vous voulez votre compteur FPS.

Si vous utilisez GeForce Experience, vous pouvez également utiliser les profils de jeu de NVIDIA pour choisir automatiquement les paramètres recommandés par NVIDIA pour que différents jeux fonctionnent au mieux sur votre carte graphique. NVIDIA voit cela comme un moyen d’optimiser les jeux et de les rendre plus beaux sans que vous ayez à modifier et tester les options graphiques d’un jeu à l’ancienne.
Utilisez les options intégrées du jeu
De nombreux jeux ont des compteurs FPS intégrés que vous pouvez activer. Selon le jeu auquel vous jouez, cette option peut parfois être difficile à trouver. Il peut être plus simple d’effectuer simplement une recherche sur le Web pour le nom du jeu et «afficher FPS» pour savoir si un jeu a une option FPS intégrée et comment l’activer. Vous pouvez également essayer d’explorer vous-même les options du jeu. Selon le jeu, vous pouvez activer FPS de différentes manières:
- Options vidéo ou graphiques. Il peut y avoir une option «Afficher FPS» sur l’écran des paramètres vidéo ou graphiques du jeu. Cette option peut être cachée derrière un sous-menu «Avancé».
- Raccourci clavier. Certains jeux peuvent avoir cette option cachée derrière un raccourci clavier. Par exemple, dans Minecraft, vous pouvez appuyer sur F3 pour ouvrir l’écran de débogage. Cet écran affiche votre FPS et d’autres détails.
- Commandes de la console. De nombreux jeux ont des consoles intégrées dans lesquelles vous pouvez taper des commandes. Dans certains cas, vous devrez peut-être utiliser une option de démarrage spéciale pour activer la console avant qu’elle ne devienne disponible. Par exemple, si vous jouez à DOTA 2, vous pouvez ouvrir la console du développeur (vous devrez d’abord l’activer) et exécuter la commande cl_showfps 1 pour activer un compteur FPS à l’écran.
- Options de démarrage. Certains jeux peuvent nécessiter une option de démarrage spéciale que vous devez activer lors du lancement du jeu. Vous pouvez le faire en modifiant le bureau du jeu ou le raccourci du menu Démarrer. Dans un lanceur comme Steam ou Origin, vous pouvez également accéder aux propriétés d’un jeu et modifier ses options à partir de là. Dans Steam, cliquez avec le bouton droit sur un jeu, sélectionnez Propriétés, cliquez sur Définir les options de lancement sous l’onglet Général et entrez les options requises par le jeu.
- Fichiers de configuration. Certains jeux peuvent exiger que vous activiez une option cachée enfouie dans une sorte de fichier de configuration. Même si un jeu ne l’exige pas, vous pourrez peut-être en profiter. Par exemple, les joueurs DOTA 2 qui souhaitent toujours voir leur FPS peuvent modifier le fichier autoexec.cfg du jeu pour exécuter automatiquement le
cl_showfps 1commande à chaque démarrage du jeu.

FRAPS
Jusqu’à ce que cette fonctionnalité soit implémentée dans des logiciels tels que Steam et GeForce Experience, les joueurs sur PC utilisaient souvent FRAPS à afficher pour afficher un compteur FPS en jeu. FRAPS est principalement une application d’enregistrement de jeux vidéo, mais vous n’avez pas besoin d’enregistrer vos jeux pour utiliser son compteur FPS.
Si vous n’utilisez pas Steam ou GeForce Experience de NIVIDIA – et que votre jeu n’a pas d’option de compteur FPS intégrée – vous pouvez essayer FRAPS. Installez-le, lancez-le et cliquez sur l’onglet FPS pour accéder aux paramètres de superposition. Le compteur FPS est activé par défaut et appuyer sur F12 le fera apparaître dans le coin supérieur gauche de votre écran. Utilisez les paramètres sur le côté droit de l’onglet «FPS» pour modifier le raccourci clavier, spécifier un coin d’écran différent ou masquer la superposition.

Une fois que vous avez défini vos paramètres, vous devez laisser FRAPS en cours d’exécution, mais vous pouvez le réduire dans votre barre d’état système. Vous pouvez ensuite appuyer sur F12 – ou tout autre raccourci clavier que vous avez configuré – pour afficher et masquer le compteur FPS.
Crédit d’image: Guilherme Torelly sur Flickr


