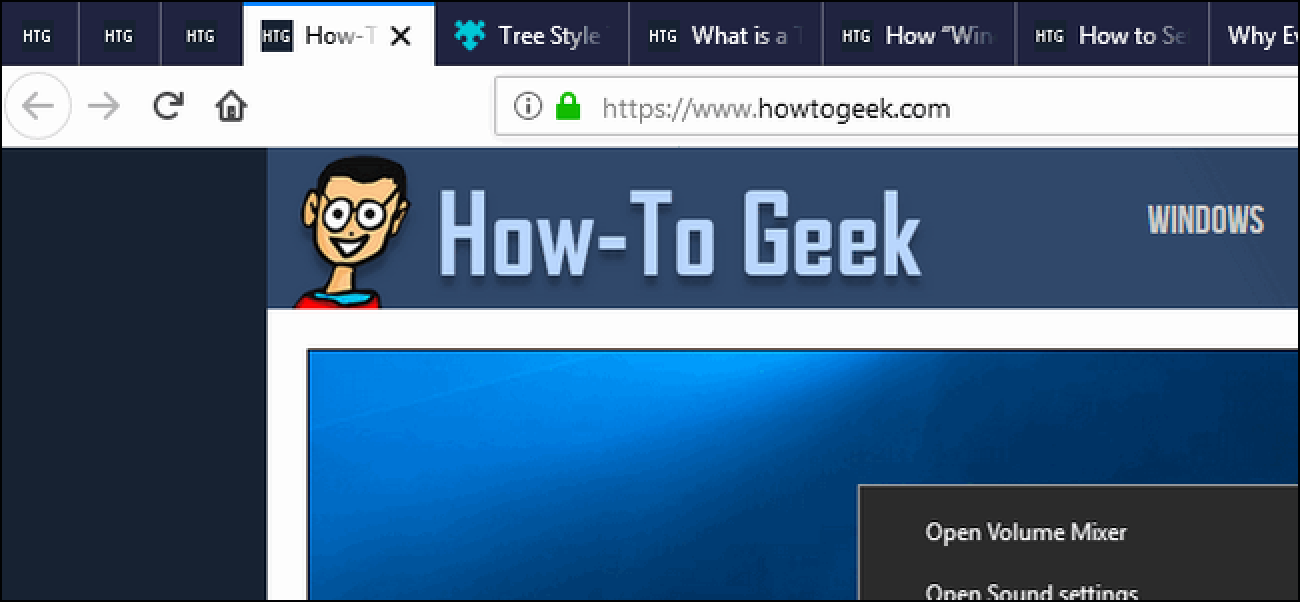Le bureau Windows est la seule plate-forme sans processus d’installation de logiciel de style App Store. Les smartphones, tablettes, Mac et PC Linux vous permettent tous d’installer rapidement plusieurs programmes, mais c’est plus compliqué sous Windows.
L’installation de vos programmes préférés n’a pas à impliquer le téléchargement du programme d’installation après le programme d’installation, en cliquant sur les assistants pendant des heures. Nous aborderons quelques façons de devenir opérationnel beaucoup plus rapidement.
Installez plusieurs programmes avec Ninite
Ninite est populaire pour une raison. Il vous permet de sélectionner une variété de programmes populaires et de télécharger un seul programme d’installation. Exécutez ce programme d’installation et il fera tout le travail – télécharger les programmes individuels, les installer en arrière-plan sans invites, et même éviter les barres d’outils et autres logiciels indésirables lors de l’installation. Si vous installez un nouvel ordinateur, Ninite peut vous faire gagner beaucoup de temps.
Le seul vrai problème de Ninite est qu’il ne prend pas en charge toutes les applications que vous souhaitez installer. Ninite prend en charge certaines des applications les plus populaires installées par les gens: Chrome, Firefox, Skype, Pidgin, iTunes, VLC, Silverlight, Paint.NET, OpenOffice, Microsoft Security Essentials, µTorrent, Dropbox, Steam, 7-Zip, etc. Malheureusement, Ninite n’installe plus Flash – Adobe s’est plaint et a forcé Ninite à supprimer le support de Flash. Ils veulent que les utilisateurs téléchargent Flash à partir du site officiel, où ils regroupent des logiciels supplémentaires.
Il n’y a pas grand chose à dire sur Ninite. Sélectionnez simplement les applications que vous souhaitez installer, téléchargez le programme d’installation, exécutez-le et attendez. Ninite peut même mettre à jour automatiquement les applications installées vers les dernières versions à l’avenir si vous l’exécutez à nouveau.

Utiliser des applications portables
S’appuyer sur des applications portables peut vous faire gagner du temps de configuration, car les applications n’ont pas besoin d’être installées. Vous pouvez les placer dans un dossier de stockage cloud comme Dropbox ou les sauvegarder sur une clé USB. Lorsque vous souhaitez les utiliser sur un nouvel ordinateur, installez simplement votre client de stockage cloud préféré ou branchez votre clé USB. Vous pouvez ensuite lancer les applications et les utiliser sans les installer. Les applications portables correctement créées stockent leurs données de configuration au même endroit, de sorte que vos paramètres vous suivent d’un ordinateur à l’autre.
Pour plus d’informations sur les applications portables, consultez notre étude des meilleures applications portables que vous pouvez télécharger.
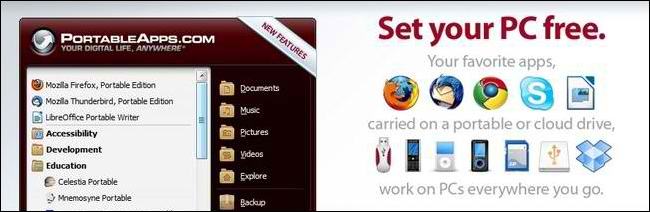
Créer des images de récupération Windows 8 personnalisées
Si vous utilisez Windows 8, la fonction Actualiser votre PC peut vous aider à conserver vos programmes de bureau préférés lors de la réinstallation de Windows. Lors de la configuration d’un nouveau PC Windows 8, désinstallez le bloatware dont vous ne voulez pas et installez vos applications préférées. Ensuite, exécutez l’outil recimg pour créer une image de récupération personnalisée. Lorsque vous utiliserez l’option Actualiser votre PC à l’avenir, l’état du système de votre PC sera restauré à partir de votre image de récupération personnalisée. L’image de récupération n’inclut aucun de vos fichiers personnels, mais elle inclut tous vos programmes de bureau installés.
Si vous souhaitez restaurer votre système Windows 8 à un état propre à l’avenir, vous pouvez le faire aussi – tant que vous avez un support d’installation de Windows 8 qui traîne. Consultez notre guide complet pour créer une image de récupération personnalisée pour plus d’informations.
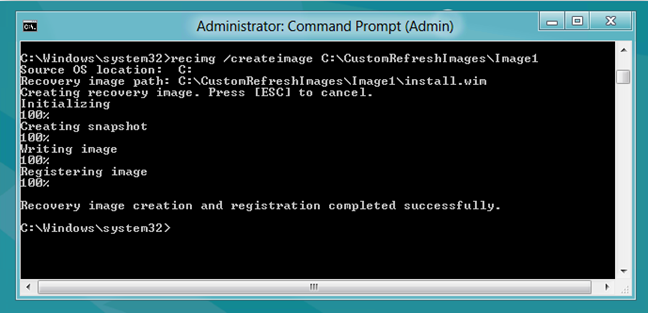
Restauration à partir d’une sauvegarde complète du système
Si vous n’utilisez pas Windows 8, vous pouvez obtenir le même type d’expérience en créant une sauvegarde complète du système. La sauvegarde contiendra un instantané complet de votre système, de tous vos fichiers système Windows aux pilotes installés, aux programmes de bureau et aux fichiers personnels. En d’autres termes, la sauvegarde de l’image système contient un instantané de tout ce qui se trouve sur votre disque dur. L’image système peut être restaurée à l’avenir, en restaurant votre système Windows dans le même état dans lequel il se trouvait lorsque l’image a été créée.
Vous ne pouvez pas utiliser cette fonctionnalité pour restaurer des sauvegardes d’image système sur différents ordinateurs, car les différences de matériel signifient qu’il y aurait des problèmes avec les pilotes matériels. Cependant, si vous souhaitez remettre votre ordinateur à un état propre avec vos programmes préférés installés à l’avenir, la restauration de l’image système peut être plus rapide que la réinstallation de Windows et de tous les autres programmes à partir de zéro.
Windows 7 a intégré des outils pour créer des sauvegardes d’image système et les restaurer. Windows 8 contient également les outils de sauvegarde de Windows 7, bien que les sauvegardes d’image système soient masquées dans Windows 8.1.

La restauration à partir d’une image de récupération ou d’une sauvegarde d’image système complète n’est toujours pas la solution idéale. Si vous avez créé l’image depuis un certain temps, les programmes installés sur l’image seront anciens et obsolètes. Vous devrez passer du temps à installer des mises à jour pour les programmes au lieu d’installer les programmes à partir de zéro.
Malheureusement, le bureau Windows n’aura probablement jamais de système intégré permettant d’installer facilement des applications et de les maintenir à jour, même si les gestionnaires de packages Mac App Store et Linux le prouvent. Microsoft est plus intéressé par la diffusion des «applications modernes» dans le Windows Store sur Windows 8.