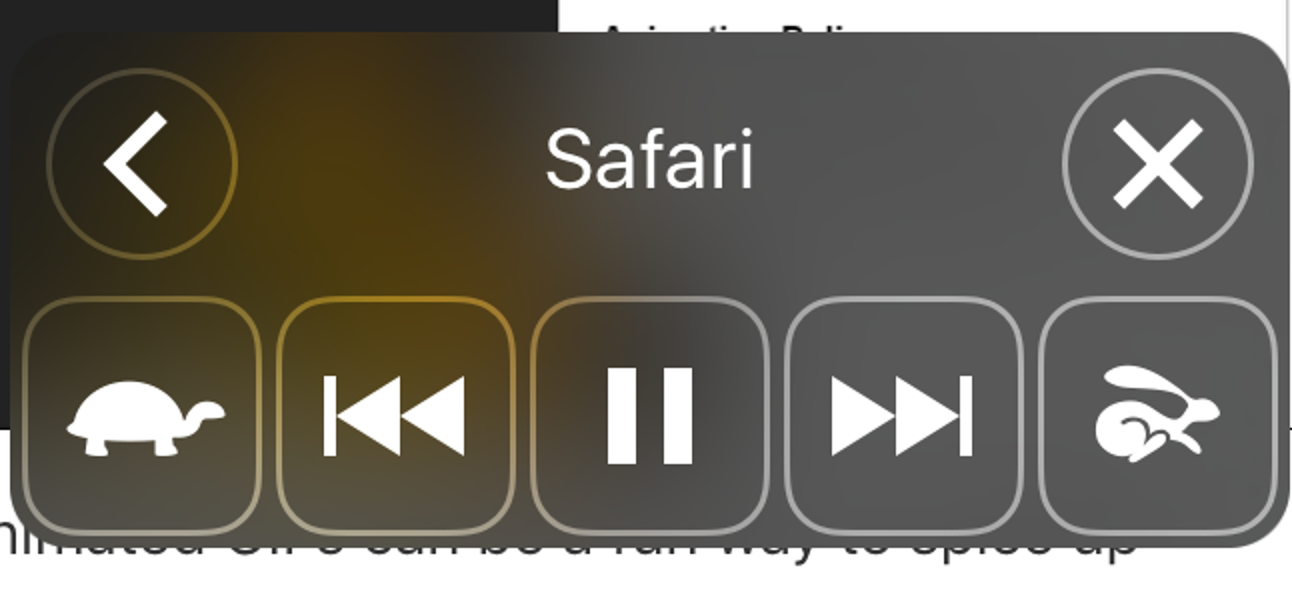Photoshop n’est pas toujours le programme le plus convivial. Parfois, il y a des problèmes frustrants et la solution n’est pas toujours claire. Voici une liste de 10 problèmes ennuyeux que vous pourriez rencontrer avec Photoshop et des solutions simples pour les résoudre.
Ils vont du simple au complexe, certains traitant des raisons pour lesquelles le programme ne vous laisse pas utiliser vos outils de curseur, ou pourquoi votre curseur a changé de forme. Lisez la suite pour voir la liste et ce que vous pouvez apprendre pour rendre votre expérience d’édition graphique plus agréable et productive.
Votre curseur disparaît ou change de forme
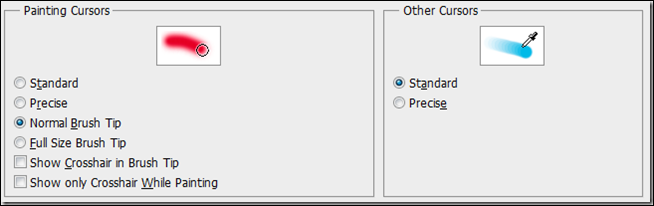
Le problème: Après avoir travaillé avec un type ou un autre outil, revenez au pinceau pour constater que votre curseur a changé de forme et qu’il est difficile à voir. Que diable est-il arrivé?
![]()
![]()
La solution: Si votre curseur ressemble à ceux directement ci-dessus, vous êtes probablement passé à des «curseurs précis». Une simple pression sur le Verrouillage des majuscules la touche les ramènera à la normale. Vous pouvez également les modifier sous vos préférences, touche de raccourci Ctrl + K.
Vos panneaux ne cessent de disparaître

Le problème: Incertain de ce que vous avez fait, tous vos panneaux ont disparu de votre écran. Le menu est toujours disponible, mais qu’est-ce qui les a tous fait disparaître?

La solution: Normalement, tous les panneaux sont masqués par une pression rapide sur le Languette clé, souvent par accident. Une simple pression masque tous les panneaux actifs, et un second les ramène tels quels, pas besoin de les réactiver dans le menu Fenêtre.
Votre outil pinceau (ou d’autres) a cessé de fonctionner

Le problème: Vous essayez de peindre, d’effacer, de cloner un tampon, de soigner un pinceau, etc.


![]()
La solution: Cela peut être l’un des nombreux problèmes. Accédez à Sélectionner> Désélectionner si vous avez sélectionné une zone avec l’outil de sélection que vous avez peut-être oublié ou que vous ne pouvez pas voir. À partir de là, accédez au panneau de vos canaux et vérifiez que vous ne travaillez pas dans un canal de masque rapide ou dans tout autre canal externe. Si tel est le cas, cliquez sur le canal RVB combiné (illustré ci-dessus, au centre) ou sur le canal CMJN combiné, si vous travaillez en CMJN. Vous devriez également être en mesure de voir si vous êtes dans un canal de masque, un autre écueil potentiel.
Si vous travaillez en mode Quickmask (photo ci-dessus à droite), vous pouvez appuyer sur la touche de raccourci Q pour revenir à la normale, ou cliquez simplement sur l’icône dans votre boîte à outils.
Erreur d’exportation du Presse-papiers lors du changement de programme

Le problème: Photoshop raccroche chaque fois que vous essayez de changer de programme et vous donne souvent une erreur étrange à propos du presse-papiers.

La solution: Appuyez sur la touche de raccourci Ctrl + K pour afficher vos préférences et sous, vous trouverez «Exporter le presse-papiers». Cela vous empêchera de copier-coller des données d’image Photoshop, mais pas Photoshop.
Documents et nouveaux fichiers toujours ouverts dans les onglets

Le problème: Vous avez migré vers une nouvelle version de Photoshop, sauf que vous êtes obligé d’utiliser la fonction d’onglets chaque fois que vous ouvrez un document ou en créez un nouveau.

La solution: Accédez aux Préférences en appuyant sur la touche de raccourci Ctrl + K. Accédez à «Interface», où les onglets peuvent être désactivés pour les documents nouvellement ouverts, illustré ci-dessus. Pour mettre une image dans un onglet, faites-la simplement glisser vers la zone d’accrochage en haut du programme, directement sous le panneau d’options et le menu en haut.
Les fichiers image importants ne sont pas associés à Photoshop

Le problème: Vous double-cliquez sur un fichier que vous prévoyez d’ouvrir avec Photoshop et sur un programme qui a installé et repris cette association de fichier.

La solution: Cliquez avec le bouton droit sur le fichier dans l’Explorateur Windows ou sur tout fichier d’un type similaire. Recherchez «Ouvrir avec», puis sélectionnez «Choisir le programme par défaut».

À partir de là, vous pouvez associer le fichier (et le type de fichier suivant) à Photoshop et demander à Windows de toujours utiliser ce programme pour ce type de fichier.
Aucun contrôle sur les «devis intelligents» automatiques

Le problème: Vous préférez, pour diverses raisons, utiliser les «citations simples» par rapport aux «citations intelligentes» bouclées, mais vous n’avez aucun contrôle sur la façon de les faire.

La solution: Fait peu connu, les «guillemets droits» ne sont pas du tout des guillemets, mais une notation en pieds et en pouces. La plupart des programmes corrigent automatiquement les «Smart Quotes» à leur place, mais cela peut créer de nombreux problèmes. Le moyen le plus simple est d’éviter d’utiliser des guillemets intelligents pour les désactiver. Utiliser la touche de raccourci Ctrl + K pour ouvrir les Préférences et accédez à « Type ». Vous y trouverez une option pour désactiver la correction automatique des devis intelligents.
Vous redimensionnez constamment votre Windows après le zoom

Le problème: Vous finissez par zoomer et dézoomer sur votre image. Lorsque vous effectuez un zoom avant, votre fenêtre conserve la même petite taille que lorsque vous avez fait un zoom arrière et vous devez constamment la redimensionner.

La solution: Les préférences ont également une option pour limiter ce problème. Apportez-les avec la touche de raccourci Ctrl + K et regardez sous l’onglet «Général». Vous verrez l’option «Zoom redimensionner les fenêtres», qui redimensionnera automatiquement vos fenêtres lorsque vous zoomez sur un fichier image.
Le disque de travail est plein?

Le problème: Photoshop fonctionne pire que jamais, et ce lecteur système semble vraiment plein. Lorsque vous effectuez de grandes actions et des filtres, cela vous donne une erreur – quelque chose à propos des disques de travail?
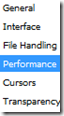
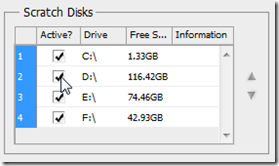

La solution: Appuyez sur une simple touche de raccourci Ctrl + K pour ouvrir les préférences, puis accédez à « Performances ». Vous avez des options sur les disques de travail à activer et vous pouvez ajouter n’importe lequel de vos lecteurs gratuits pour Photoshop à utiliser comme disques de travail supplémentaires.
Cela ne peut pas non plus faire de mal de libérer de l’espace avec un nettoyage de disque. Accédez à votre menu Démarrer et recherchez «Nettoyage de disque» pour libérer de l’espace sur votre disque système.
Photoshop tourne lentement sur les machines sous-alimentées

Le problème: Vous attendez éternellement que ces filtres s’exécutent? Peut-être que les commandes de base prennent une éternité? Photoshop fonctionne comme un chien sur votre ordinateur. Pouvez-vous faire quelque chose?


La solution: La réponse évidente est de mettre à niveau votre machine, en particulier vers. Cependant, un nouveau PC ou des composants sont toujours une option pour les utilisateurs de PC. Naviguez donc simplement vers vos préférences avec la touche de raccourci Ctrl + K. Sous «Performance», vous trouverez un sous-menu qui vous permet de donner à Photoshop plus de ressources, jusqu’à 100% de la RAM disponible. Plus il y en a, mieux c’est, mais prenez note de la «gamme idéale», à moins que vous ne prévoyiez d’exécuter d’autres programmes avec Photoshop.
Et quand tout le reste échoue, cela ne peut pas faire de mal de l’allumer et de l’éteindre à nouveau.
Vous avez des questions ou des commentaires concernant les graphiques, les photos, les types de fichiers ou Photoshop? Envoyez vos questions à ericgoodnight@howtogeek.com, et elles pourront être présentées dans un prochain article How-To Geek Graphics.