Chrome est un navigateur puissant, que vous utilisiez un ordinateur de bureau, un smartphone ou une tablette. Ces conseils vous aideront à naviguer plus rapidement et à profiter des fonctionnalités de Chrome lors de vos déplacements.
Vous pouvez récupérer Chrome pour Android sur Google Play s’il n’est pas fourni avec votre appareil. Chrome est disponible pour iPhone et iPad dans l’App Store d’Apple.
Glisser entre les onglets
Chrome propose des gestes de balayage pour basculer rapidement entre les onglets ouverts. Ces gestes ne fonctionnent que sur les versions téléphone Android, iPhone et iPad de Chrome, pas sur la version tablette Android.
Sur un téléphone Android, placez votre doigt n’importe où sur la barre d’outils de Chrome et balayez vers la gauche ou la droite.
Sur iPhone ou iPad, placez votre doigt sur le bord de l’écran et balayez vers l’intérieur pour vous déplacer entre les onglets ouverts. Cette fonction remplace le geste «glisser pour revenir en arrière ou en avant» dans Safari sur iOS.
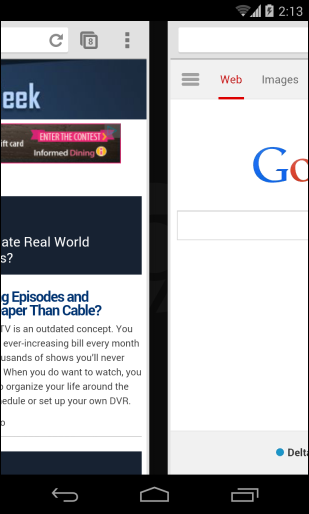
Utiliser la liste des onglets – Téléphones uniquement
Sur un téléphone, appuyez sur le bouton d’onglet de Chrome pour afficher tous vos onglets ouverts. Appuyez sur un onglet pour y accéder, appuyez sur le bouton X pour fermer un onglet ou placez votre doigt sur un onglet ouvert et balayez vers la gauche ou la droite pour le fermer. Vous pouvez fermer rapidement tous les onglets ouverts en sélectionnant l’option Fermer tous les onglets dans le menu.
![view-tab-list-in-chrome-for-android-[2] view-tab-list-in-chrome-for-android-[2]](https://azurplus.fr/wp-content/uploads/1610542712_704_10-conseils-pour-naviguer-avec-Chrome-sur-Android-iPhone-et.png)
Appuyez deux fois pour zoomer intelligent
Chrome dispose d’une fonction de «zoom intelligent» qui vous permet d’appuyer deux fois n’importe où sur une page Web et de faire un zoom avant. Par exemple, si vous consultez un site Web pour ordinateur et que la colonne de contenu principale est minuscule, appuyez deux fois dessus et Chrome fera un zoom avant intelligent sur cette partie de la page. La colonne sur laquelle vous avez tapé deux fois occupera toute la largeur de votre écran.
Notez que cette fonctionnalité ne fonctionnera que sur les sites conçus pour les navigateurs de bureau. Google a désactivé la fonction de zoom intelligent sur les sites Web optimisés pour les mobiles pour accélérer les choses. Bien entendu, les gestes de pincement pour zoom standard fonctionnent également dans Chrome.
![double-tap-smart-zoom-in-mobile-chro[2] double-tap-smart-zoom-in-mobile-chro[2]](https://azurplus.fr/wp-content/uploads/1610542712_116_10-conseils-pour-naviguer-avec-Chrome-sur-Android-iPhone-et.png)
Sélectionnez rapidement une option de menu – Android uniquement
Lorsque vous utilisez un menu dans la plupart des applications Android, vous appuyez sur le bouton de menu, attendez que le menu apparaisse, puis appuyez sur l’option de menu que vous souhaitez sélectionner. Chrome propose une méthode plus rapide. Appuyez sur le bouton de menu, déplacez votre doigt vers le bas jusqu’à ce qu’il se trouve sur une option de menu, puis soulevez votre doigt de l’écran. Cela vous permet de sélectionner une option de menu en un seul mouvement.

Recherche vocale Google
Vous pouvez accéder facilement à la recherche vocale Google depuis n’importe où dans Chrome. Sur une tablette, appuyez simplement sur l’icône du microphone dans la barre d’adresse. Sur un téléphone, appuyez sur la barre d’adresse, appuyez sur le X, puis appuyez sur l’icône du microphone qui apparaît. Vous pouvez prononcer une recherche, dire une adresse de site Web ou poser une question à partir d’ici.

Demander un site de bureau
Pour demander la version de bureau d’un site Web dans Chrome, appuyez sur le bouton de menu et sélectionnez Demander un site de bureau. Chrome prétendra être un navigateur de bureau.

Ouvrir l’onglet et la synchronisation des données du navigateur
Chrome synchronise vos onglets ouverts et d’autres données de navigateur entre vos appareils lorsque vous vous connectez avec un compte Google. Ceci est particulièrement utile si vous utilisez Chrome sur votre ordinateur portable, votre smartphone et votre tablette – vous verrez toujours vos onglets ouverts sur vos autres appareils afin que vous puissiez facilement reprendre là où vous vous étiez arrêté. Pour afficher vos onglets ouverts, visitez la page du nouvel onglet de Chrome et appuyez sur l’option Autres appareils dans le coin inférieur droit de la page ou appuyez sur le bouton de menu et sélectionnez Autres appareils.

Activer le préchargement et les réductions de bande passante
Chrome peut gagner du temps et de la bande passante grâce à ses fonctionnalités de préchargement et de réduction de la bande passante. Le préchargement est activé par défaut et permet à Chrome de récupérer automatiquement la page Web qu’il pense que vous allez charger ensuite. Par exemple, si vous lisez un article de cinq pages sur vous arrivez à la fin de la deuxième page, Chrome récupérera la troisième page avant d’appuyer sur le lien, de sorte que la page se chargera beaucoup plus rapidement lorsque vous le ferez. Par défaut, cette fonctionnalité n’est activée que sur le Wi-Fi pour éviter de gaspiller de précieuses données mobiles.
Si vous activez la fonctionnalité Réduire l’utilisation des données, les pages Web que vous chargez seront acheminées via les serveurs de Google et compressées avant qu’elles ne vous parviennent. Cela réduira votre utilisation de la bande passante, ce qui est important si vous disposez d’une quantité limitée de données mobiles que vous souhaitez conserver.
Pour configurer ces fonctionnalités, appuyez sur le bouton de menu, appuyez sur Paramètres et sélectionnez Gestion de la bande passante sur Android ou Bande passante sur iPhone ou iPad.

Google Cloud Print
Chrome est intégré à Google Cloud Print sur toutes les plates-formes. Appuyez sur le bouton de menu et appuyez sur Imprimer pour imprimer sur l’une de vos imprimantes compatibles Google Cloud Print. si vous ne disposez pas d’une imprimante prenant en charge cette fonctionnalité, vous pouvez installer Chrome sur un ordinateur de bureau et rendre n’importe quelle imprimante accessible via Google Cloud Print.
Sur iPhone et iPad, Chrome prend également en charge AirPrint d’Apple, mais Google Cloud Print vous permet de rendre n’importe quelle imprimante accessible depuis votre smartphone ou votre tablette.

Drapeaux
La version de bureau de Chrome contient des fonctionnalités expérimentales cachées, tout comme la version Android. Type chrome: // drapeaux dans la barre d’adresse de Chrome pour accéder à ces fonctionnalités. Vous trouverez plus de nouvelles fonctionnalités dans Chrome Beta pour Android, et vous pouvez trouver plus de pages Chrome cachées en tapant chrome: // URL-chrome dans votre barre d’adresse.
Notez que cette fonctionnalité n’est pas disponible sur iPhone et iPad. Chrome n’est essentiellement qu’une interface différente pour Safari sur ces plates-formes.
Vous ne devez modifier aucun de ces paramètres à moins de savoir ce que vous faites.

Si vous utilisez Chrome sur un iPhone ou un iPad jailbreaké, vous pouvez utiliser un logiciel tiers pour faire de Chrome votre navigateur par défaut et activer le moteur JavaScript rapide Nitro réservé uniquement à Safari.
Crédit d’image: Kārlis Dambrāns sur Flickr (édité)
