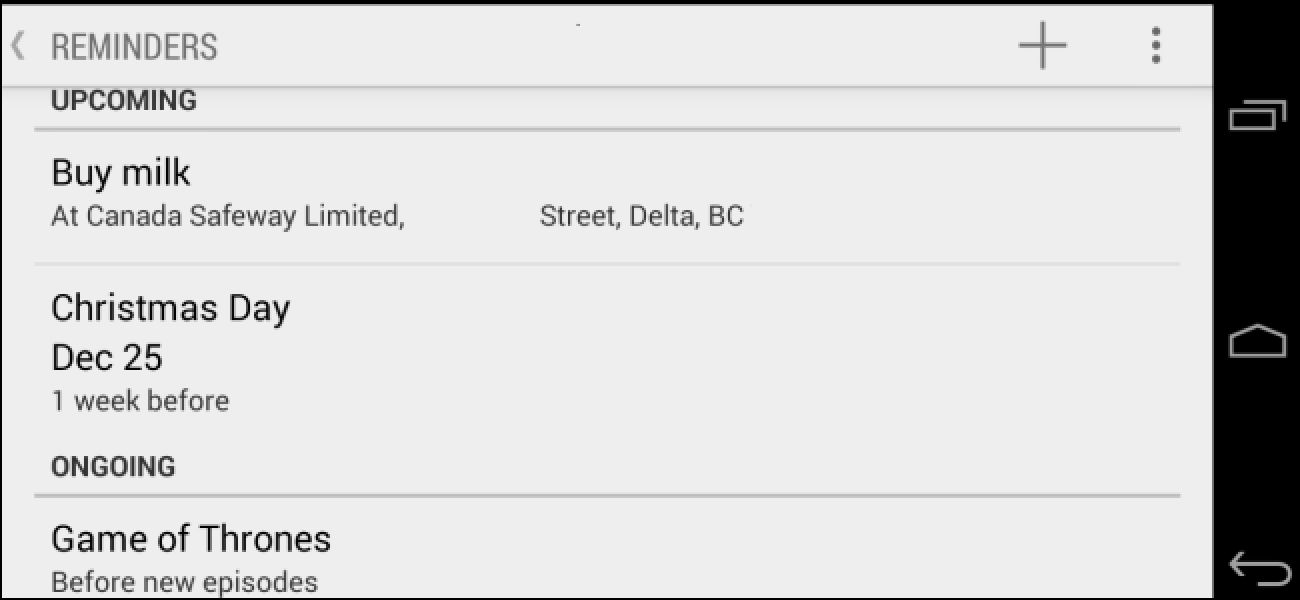Il y a certaines choses que vous ne pouvez faire qu’à partir de la ligne de commande, même sous Windows. Certains de ces outils n’ont pas d’équivalents graphiques, tandis que d’autres sont tout simplement plus rapides à utiliser que leurs interfaces graphiques.
Si vous utilisez PowerShell sur l’invite de commandes, vous devez noter que toutes les commandes que nous couvrons dans cet article fonctionnent de la même manière dans les deux outils. Et évidemment, nous ne pouvons pas couvrir toutes les commandes utiles que ces outils offrent. Au lieu de cela, nous nous concentrerons sur les commandes qui devraient être utiles même si vous n’êtes pas une personne en ligne de commande.
ipconfig: recherchez rapidement votre adresse IP
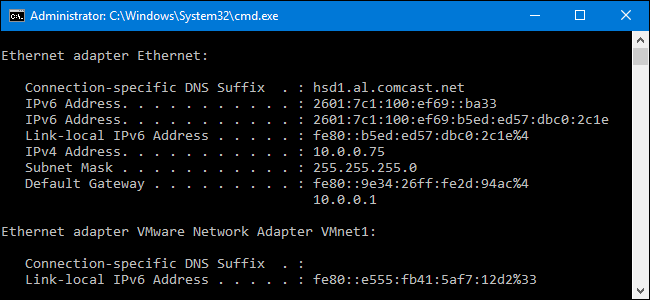
Vous pouvez trouver votre adresse IP à partir du panneau de configuration, mais il faut quelques clics pour y arriver. le ipconfig est un moyen rapide de déterminer l’adresse IP de votre ordinateur et d’autres informations, telles que l’adresse de sa passerelle par défaut, utile si vous souhaitez connaître l’adresse IP de l’interface Web de votre routeur.
Pour utiliser la commande, tapez simplement ipconfig à l’invite de commande. Vous verrez une liste de toutes les connexions réseau utilisées par votre ordinateur. Regardez sous «Adaptateur LAN sans fil» si vous êtes connecté au Wi-Fi ou «Adaptateur Ethernet» si vous êtes connecté à un réseau filaire. Pour encore plus de détails, vous pouvez utiliser le ipconfig /all commander.
ipconfig / flushdns: vider le cache de votre résolveur DNS

Si vous changez de serveur DNS, les effets ne se produiront pas nécessairement immédiatement. Windows utilise un cache qui mémorise les réponses DNS reçues, ce qui vous fait gagner du temps lorsque vous accédez à nouveau aux mêmes adresses à l’avenir. Pour vous assurer que Windows obtient les adresses des nouveaux serveurs DNS au lieu d’utiliser d’anciennes entrées mises en cache, exécutez le ipconfig /flushdns commande après avoir changé votre serveur DNS.
ping et tracert: dépanner les problèmes de connexion réseau

Si vous rencontrez des problèmes de connexion à un site Web ou d’autres problèmes de connexion réseau, Windows et d’autres systèmes d’exploitation disposent d’outils standard que vous pouvez utiliser pour identifier les problèmes.
Tout d’abord, il y a la commande ping. Type ping howtogeek.com (ou quel que soit le serveur Internet que vous souhaitez tester) et Windows enverra des paquets à cette adresse. Vous pouvez utiliser un nom ou l’adresse IP réelle. Le serveur à cette adresse IP (dans notre cas, le serveur How-To Geek) répondra et vous fera savoir qu’il les a reçus. Vous serez en mesure de voir si des paquets ne sont pas parvenus à destination – peut-être que vous subissez une perte de paquets – et combien de temps il a fallu pour obtenir la réponse – peut-être que le réseau est saturé et que les paquets mettent un certain temps à atteindre leurs destinations.
La commande tracert trace la route qu’il prend pour qu’un paquet atteigne une destination et vous montre des informations sur chaque saut le long de cette route. Par exemple, si vous exécutez tracert howtogeek.com, vous verrez des informations sur chaque nœud avec lequel le paquet interagit sur son chemin pour atteindre notre serveur. Si vous rencontrez des problèmes pour vous connecter à un site Web, tracert peut vous montrer où le problème se produit.
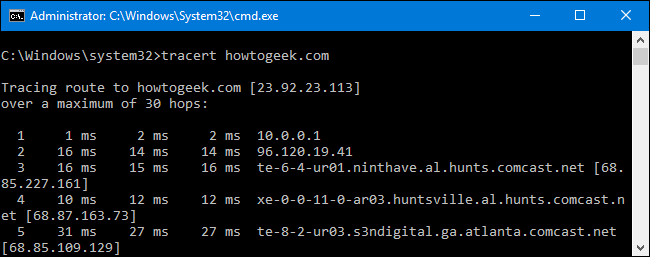
Pour plus d’informations sur l’utilisation de ces commandes et d’autres outils utiles pour déterminer les raisons pour lesquelles votre connexion réseau ou Internet vous pose problème, consultez notre introduction au dépannage des problèmes de connexion Internet.
shutdown: créer des raccourcis d’arrêt pour Windows

le shutdown La commande vous permet d’arrêter ou de redémarrer Windows. Certes, il était plus utile dans Windows 8 (où le bouton d’arrêt était plus difficile d’accès), mais toujours pratique quelle que soit la version de Windows que vous utilisez. Vous pouvez utiliser la commande pour créer vos propres raccourcis et les placer sur votre menu Démarrer, votre bureau ou même la barre des tâches.
Sous Windows 8 et 10, vous pouvez même utiliser un commutateur spécial pour redémarrer votre ordinateur dans le menu des options de démarrage avancées. Pour utiliser la commande à l’invite de commandes ou lors de la création d’un raccourci, tapez simplement l’une des options suivantes:
- arrêt / s / t 0: Effectue un arrêt régulier.
- arrêt / r / t 0: Redémarrer le PC.
- arrêt / r / o: Redémarre l’ordinateur dans les options avancées.
sfc / scannow: analyse les fichiers système à la recherche de problèmes

Windows comprend un outil de vérification des fichiers système qui analyse tous les fichiers système Windows et recherche les problèmes. Si des fichiers système sont manquants ou corrompus, le vérificateur de fichiers système les réparera. Cela peut résoudre des problèmes avec certains systèmes Windows.
Pour utiliser cet outil, ouvrez une fenêtre d’invite de commandes en tant qu’administrateur et exécutez le sfc /scannow commander.
telnet: connexion aux serveurs Telnet

Le client telnet n’est pas installé par défaut. Au lieu de cela, c’est l’une des fonctionnalités Windows optionnelles que vous pouvez installer via le Panneau de configuration. Une fois installé, vous pouvez utiliser le telnet commande pour se connecter aux serveurs telnet sans installer de logiciel tiers.
Vous devriez éviter d’utiliser telnet si vous pouvez l’aider, mais si vous êtes connecté directement à un appareil et que vous devez utiliser telnet pour configurer quelque chose – eh bien, c’est ce que vous devez faire.
chiffrement: supprimer et écraser définitivement un répertoire

le cipher La commande est principalement utilisée pour gérer le chiffrement, mais elle dispose également d’une option qui écrira les données de déchets sur un lecteur, libérant son espace libre et garantissant qu’aucun fichier supprimé ne peut être récupéré. Les fichiers supprimés restent normalement sur le disque, sauf si vous utilisez un disque SSD. La commande de chiffrement vous permet effectivement «d’effacer» un lecteur sans installer d’outils tiers.
Pour utiliser la commande, spécifiez le lecteur que vous souhaitez effacer comme suit:
cipher /w:C:
Notez qu’il n’y a pas d’espace entre le commutateur ( /w: ) et le lecteur ( C: )
netstat -an: liste des connexions et des ports réseau

le netstat est particulièrement utile, affichant toutes sortes de statistiques réseau lorsqu’elle est utilisée avec ses différentes options. L’une des variantes les plus intéressantes de netstat est netstat -an , qui affichera une liste de toutes les connexions réseau ouvertes sur leur ordinateur, ainsi que le port qu’elles utilisent et l’adresse IP étrangère à laquelle elles sont connectées.
nslookup: trouver l’adresse IP associée à un domaine

Lorsque vous tapez un nom de domaine (par exemple, dans la barre d’adresse d’un navigateur), votre ordinateur recherche l’adresse IP associée à ce nom de domaine. Vous pouvez utiliser le nslookup commande pour trouver cette information par vous-même. Par exemple, vous pouvez taper nslookup howtogeek.com à l’invite de commande pour trouver rapidement l’adresse IP attribuée à notre serveur.
Vous pouvez également effectuer une recherche inversée en saisissant une adresse IP pour connaître le nom de domaine associé.
Ce n’est pas une liste complète de toutes les commandes que vous pourriez trouver utiles, mais nous espérons que cela vous a donné une idée des nombreux outils puissants qui se cachent sous la surface. Avez-vous vos propres favoris que nous n’avons pas mentionnés? Participez à la discussion et faites-le nous savoir!