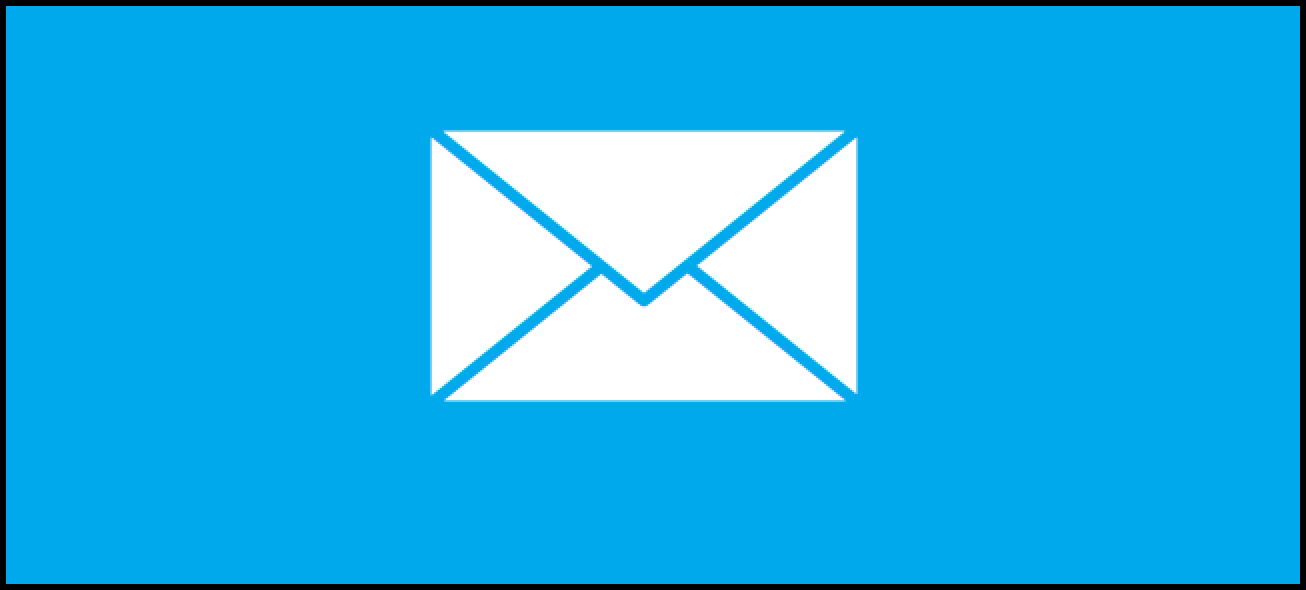VirtualBox regorge de fonctionnalités que vous n’avez peut-être jamais utilisées, même si vous l’utilisez fréquemment pour exécuter des machines virtuelles. VMware conserve bon nombre de ses meilleures fonctionnalités dans ses versions payantes, mais toutes les fonctionnalités de VirtualBox sont entièrement gratuites.
De nombreuses fonctionnalités ici nécessitent l’installation d’additions invité sur votre machine virtuelle. C’est bon à faire de toute façon, car l’installation du package Guest Additions accélérera vos machines virtuelles.
Instantanés
VirtualBox peut créer des instantanés qui enregistrent l’état d’une machine virtuelle. Vous pouvez revenir à l’état enregistré à tout moment en restaurant un instantané. Les instantanés sont similaires à laisser une machine virtuelle dans un état enregistré, mais vous pouvez avoir plusieurs états enregistrés et les restaurer à tout moment.
Pour créer un instantané, cliquez sur le menu Machine pendant que la machine virtuelle est en cours d’exécution et sélectionnez Prendre un instantané ou utilisez le panneau Instantanés. Vous pouvez restaurer des instantanés à partir de cette interface ultérieurement.
Les instantanés sont particulièrement utiles si vous souhaitez faire quelque chose sur une machine virtuelle, puis effacer vos modifications. Par exemple, si vous utilisez une machine virtuelle pour tester un logiciel, vous pouvez créer un instantané d’un système Windows propre, puis installer le logiciel et jouer avec. Lorsque vous avez terminé, vous pouvez restaurer l’instantané d’origine et toutes les traces du logiciel seront effacées. Vous n’avez pas à réinstaller votre système d’exploitation invité ni à sauvegarder et restaurer manuellement les fichiers d’une machine virtuelle.
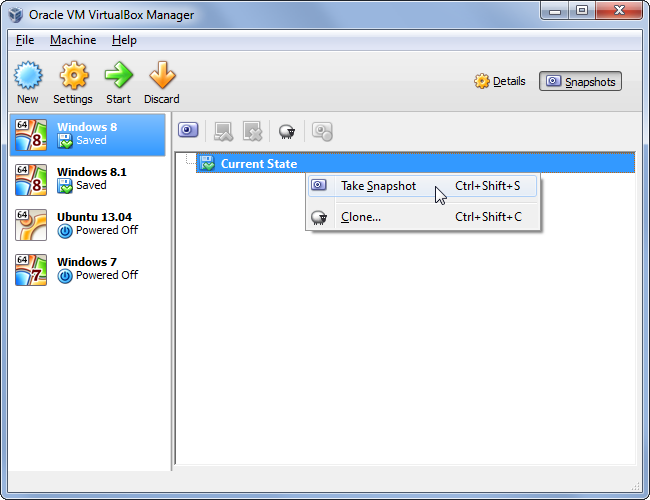
Mode sans couture
Le mode transparent vous permet de sortir les fenêtres de la fenêtre de votre système d’exploitation invité et de les placer sur le bureau de votre système d’exploitation hôte. Par exemple, si vous utilisez VirtualBox pour exécuter un programme Windows important sur votre bureau Linux, vous pouvez utiliser le mode Seamless pour que ce programme Windows soit présent sur votre bureau Linux.
Pour utiliser cette fonctionnalité, installez le package Guest Additions de VirtualBox dans la machine virtuelle, sélectionnez le menu Affichage et cliquez sur Basculer en mode transparent.
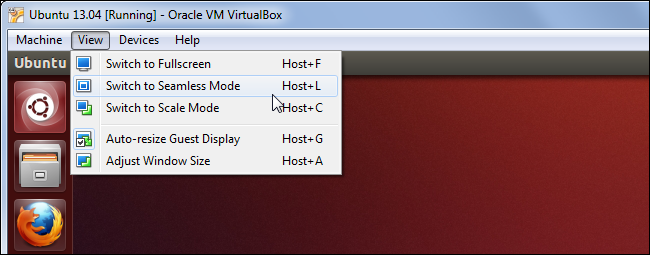
Prise en charge 3D
VirtualBox a un support de base pour les graphiques 3D. Vous devrez faire tout votre possible pour l’activer – les pilotes appropriés ne sont pas installés par défaut lorsque vous installez les suppléments invité et vous devez activer manuellement ces paramètres à partir de la fenêtre des paramètres de la machine virtuelle.
La prise en charge de la 3D ne vous permettra pas de jouer aux derniers jeux 3D, mais elle vous permet d’activer les effets de bureau Windows Aero dans la machine virtuelle et de jouer à des jeux 3D plus anciens qui ne sont pas trop exigeants.
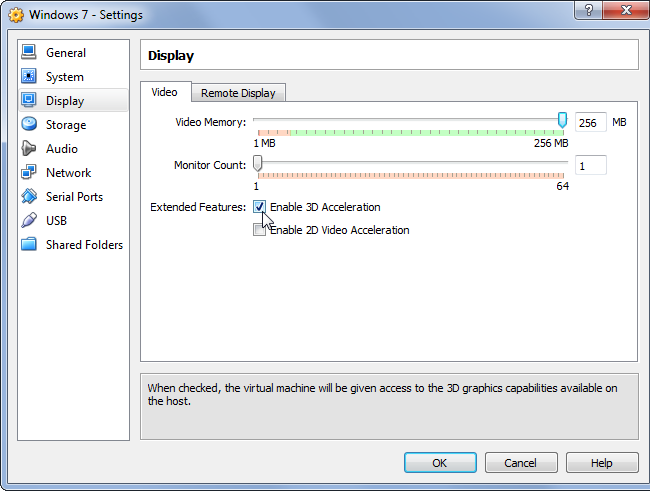
Périphériques USB
Vous pouvez connecter des périphériques USB à votre ordinateur et les exposer à la machine virtuelle comme s’ils étaient connectés directement. Cette fonction peut être utilisée avec des clés USB et une variété d’autres appareils. Tant que la prise en charge USB est activée dans la fenêtre des paramètres de la machine virtuelle, vous pouvez cliquer sur l’onglet Périphériques, pointer sur Périphériques USB et sélectionner les périphériques USB que vous souhaitez connecter.
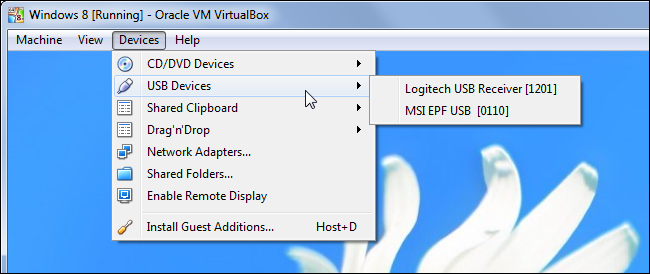
Dossiers partagés
VirtualBox vous permet de configurer des «dossiers partagés» auxquels le système d’exploitation hôte et le système d’exploitation invité peuvent accéder. Pour ce faire, VirtualBox prend essentiellement un dossier sur le système d’exploitation hôte et utilise le partage de fichiers réseau pour le rendre accessible à l’intérieur de la machine virtuelle. Configurez les dossiers partagés à partir de la fenêtre des paramètres de la machine virtuelle, puis accédez-y ou montez-les comme vous monteriez des partages réseau normaux.
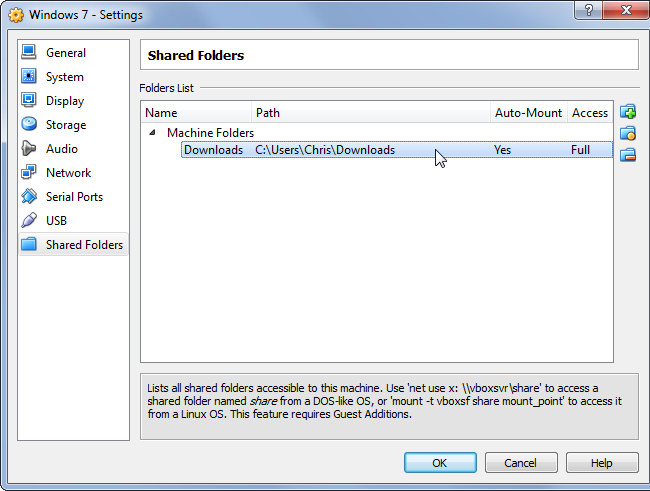
Presse-papiers partagé et glisser-déposer
Le copier-coller et le glisser-déposer ne fonctionnent pas entre les systèmes d’exploitation invité et hôte par défaut. Cependant, VirtualBox vous permet de partager votre presse-papiers entre votre système d’exploitation invité et le système d’exploitation hôte, ce qui permet de copier-coller correctement. Vous pouvez également utiliser le glisser-déposer pour déplacer facilement des fichiers d’avant en arrière. Ces deux fonctionnalités réduisent la friction liée à l’utilisation de logiciels dans une machine virtuelle, mais elles sont désactivées par défaut.
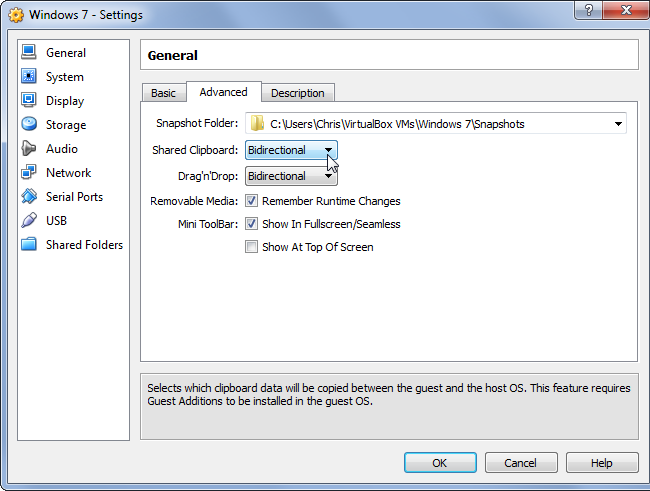
Clonage de machines virtuelles
VirtualBox vous permet de cloner une machine virtuelle, en créant une copie de celle-ci. Si vous essayez de copier-coller les fichiers manuellement, vous vous retrouverez avec des problèmes car les deux machines virtuelles utiliseront le même numéro d’identification pour leurs disques virtuels. Lorsque vous clonez une machine virtuelle, VirtualBox s’assurera qu’elles ne sont pas en conflit les unes avec les autres.
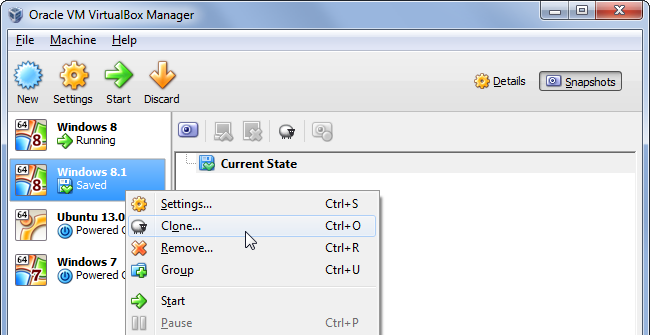
Redirection de port
Les machines virtuelles sont normalement isolées du réseau. Si vous souhaitez exécuter un logiciel serveur dans une machine virtuelle, vous souhaiterez probablement configurer la redirection de port afin que le logiciel serveur soit accessible depuis l’extérieur de la machine virtuelle. Vous trouverez cette option dans le volet Paramètres réseau, sous Avancé.
Vous pouvez également choisir de connecter la machine virtuelle directement au réseau au lieu d’utiliser NAT, mais NAT avec redirection de port peut être un meilleur moyen de n’autoriser que des ports spécifiques sans trop modifier vos paramètres réseau.
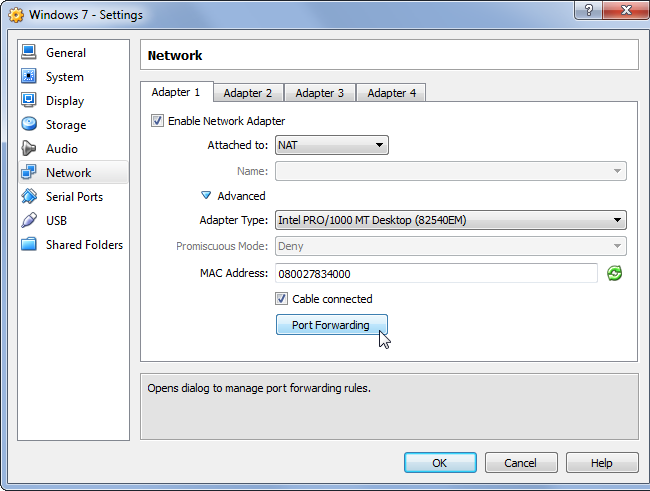
Importation et exportation d’appareils VM
Les appliances sont des machines virtuelles avec des systèmes d’exploitation préinstallés. Vous pouvez créer vos propres appliances ou télécharger des appliances au format OVF et les importer dans VirtualBox. Ceci est particulièrement utile pour les machines virtuelles Linux et autres systèmes qui peuvent être distribués librement, bien que vous puissiez également créer vos propres appliances et les distribuer dans toute votre organisation.
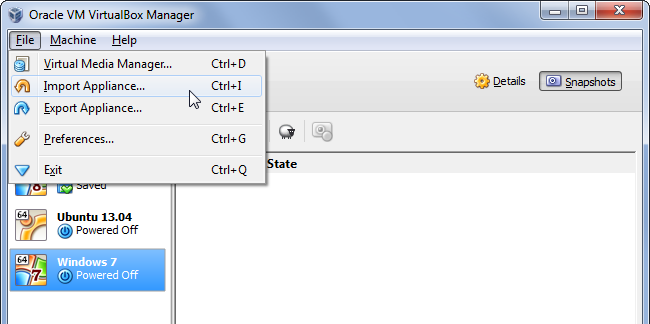
Affichage à distance
VirtualBox vous permet d’activer l’affichage à distance pour une machine virtuelle, vous permettant d’exécuter une machine virtuelle sur un serveur sans tête ou un autre système distant et d’y accéder à partir d’un autre ordinateur. VirtualBox le fait avec «VRDP», qui est rétrocompatible avec le protocole RDP de Microsoft. Cela signifie que vous pouvez utiliser le programme de connexion Bureau à distance dans Windows ou tout autre visualiseur RDP pour accéder à distance à votre machine virtuelle sans avoir besoin d’un logiciel spécifique à VirtualBox.

Vous pouvez également agrandir les disques d’une machine virtuelle dans VirtualBox. VirtualBox n’expose pas cette option dans son interface, vous obligeant à utiliser la commande VBoxManage à la place.